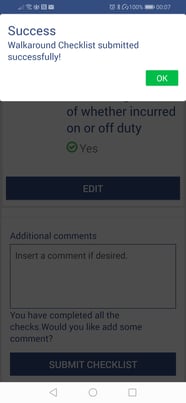How to create a driver declaration in the Driver app, which allows you to record details of your driving licence, any penalty points incurred, and any accidents, claims or convictions.
From the Walkaround Home Page, tap on Driver Dec.
Either scroll down the full list of vehicles or search for a vehicle by typing in part or all of a registration number or vehicle/driver name in the search box.
Tap on the required vehicle.
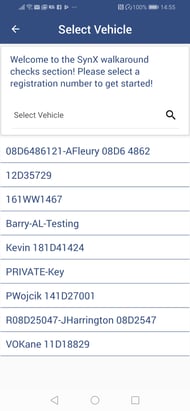
Select Driver Dec from the list of available Checklists and Declaration on the next screen.
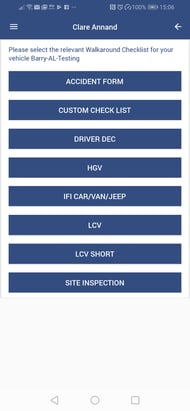
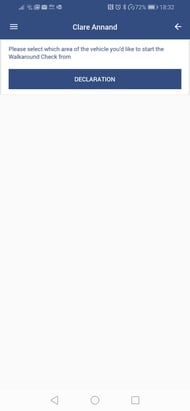
There now follows a series of questions about you as a driver – each question must be answered to continue to the next.
Enter the number of penalty points you have incurred, or type ‘None’.
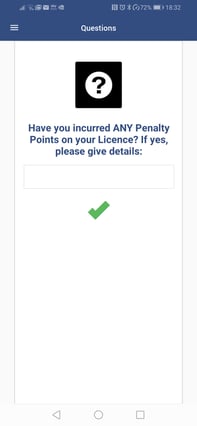
Tap on the green tick.
Enter details about any accidents, claims or convictions in the last five years, or type ‘None’.
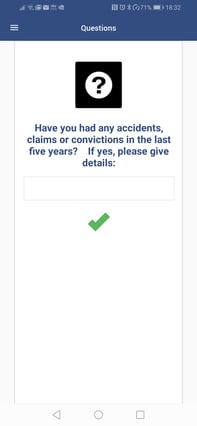
Tap on the green tick.
Tap on the red cross or swipe left to attach photos of your driving licence.
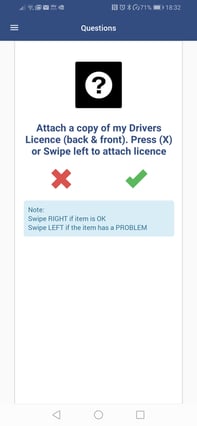
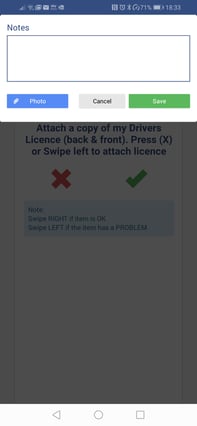
In the text box, type in any details about your driving licence that may need to be recorded.
Add a photo of the front of your licence by tapping on Photo.
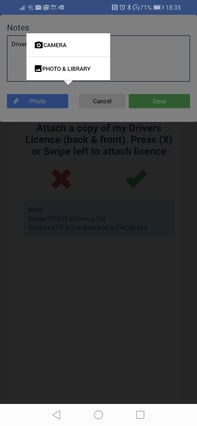
NOTE: For instructions on how to add a photo from your camera's library or by taking a photo, see Walkaround Checks: How do I add a photo to the SynX Driver app?
Add a photo of the rear of your driving licence.
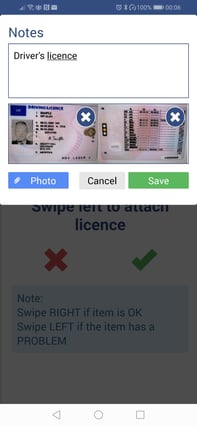
Tap on the green Save button.
The app will automatically advance to the next question.
There now follows a series of declarations – each declaration must be answered by typing a response in the text box, followed by tapping the green tick, to advance to the next screen.
Once all six sections have been completed, the app shows the following screen:
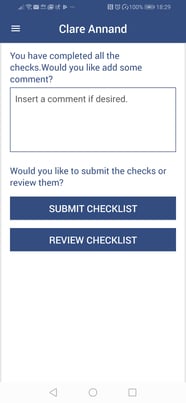
Type any comments or provide further details in the text box if desired.
To submit the Driver Declaration without reviewing, tap on Submit Checklist.
To review the Driver Declaration before submitting, tap on Review Checklist.
Scroll down to review each declaration. Click on Edit for any item that requires amending or additional information.
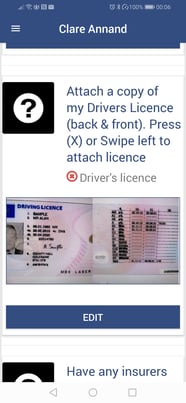
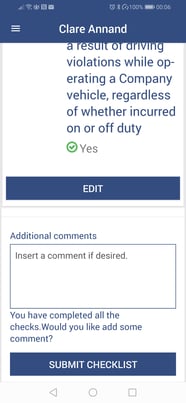
Scroll to the end of the checklist and tap on Submit Checklist.