How to run instant online reports in Locate using the Report Generator
Reports are created using the Report Generator on the left-hand side of the screen.
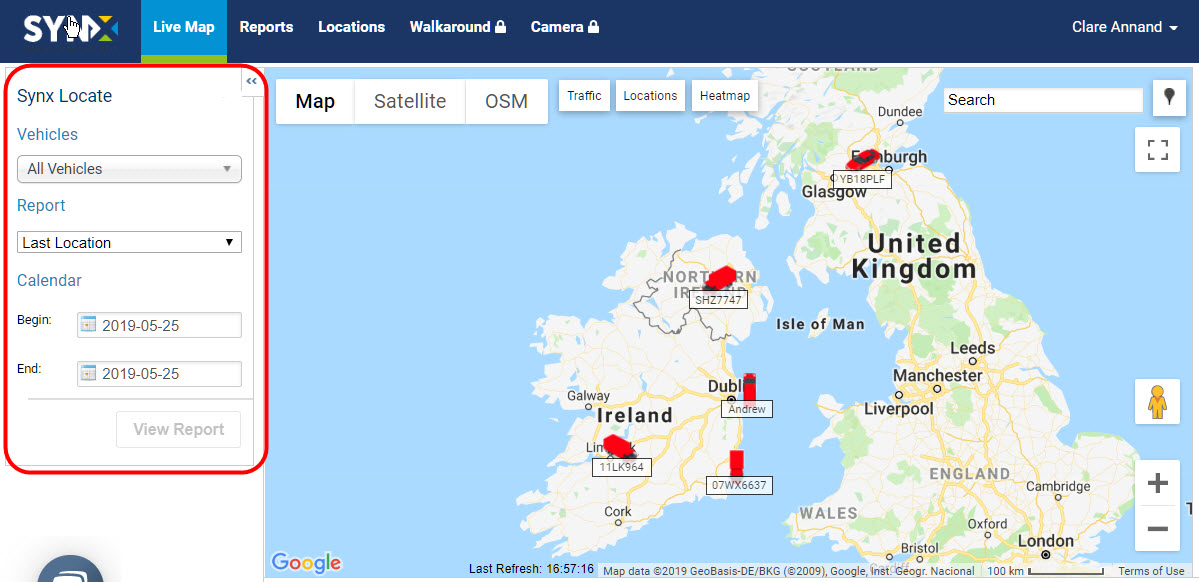
The drop-down menus in the Report Generator make it easy for you to select the criteria required for the report. You can choose:
- Vehicles (one or all)
- Type of report
- Beginning and ending dates
- Name of location or geofence (only for the Locations Report)
In addition, some reports allow for further narrowing of the results with the addition of the Duration calculator. You can run the reports for only those events over or under a specified time, for example Stops or Idling greater than the specified time.
Creating a report
Unless otherwise stated for a report, they are all created in the following way:
Select the Vehicle(s) – leave as ‘All Vehicles’ or select one from the drop-down menu.
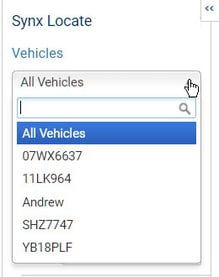
Next, select the type of Report you wish to run from the drop-down list.
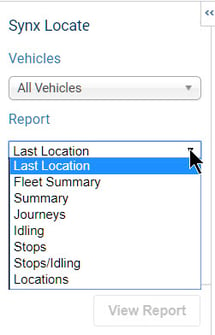
Click on the Begin and End Calendars to select the date range for the report.
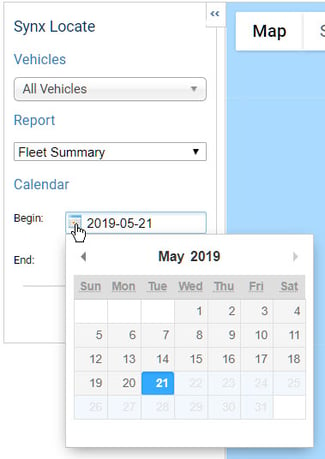
Click on the View Report button. The report will populate.
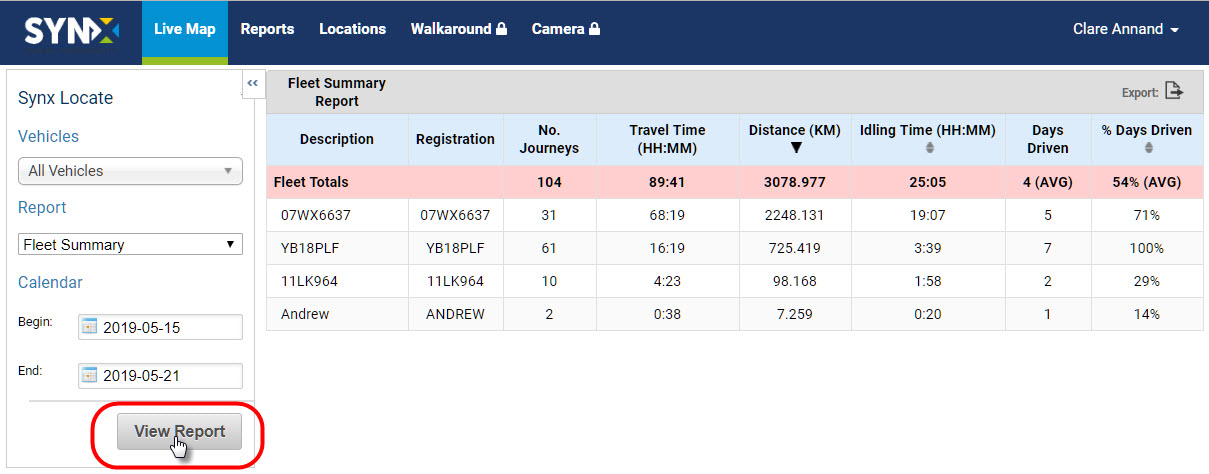
Other statistical formats
Some of the reports, where appropriate, include a chart view as well as the table view. This is a useful way to compare data, such as between vehicles, dates, time of day, etc.
Where appropriate, some reports include a map, such as showing where stops or idling have occurred. If not appropriate for the report, the chart or map view will be greyed out.
Click on the Chart tab or Map tab, if available, at the top of the report.
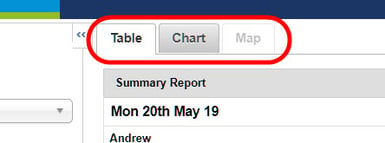
Report types
The standard reports that can be run in Locate are:
- Last Location Report
- Fleet Summary Report
- Summary Report
- Journeys Report
- Idling Report
- Stops Report
- Stops/Idling Report
- Locations Report
