1. Add new vehicles
Here you can place an order for new tracked and non-tracked vehicles to your account.
- Click on Settings in the menu header.
- Click on Add New Vehicle under ‘Orders & Billing’ in the drop-down menu.
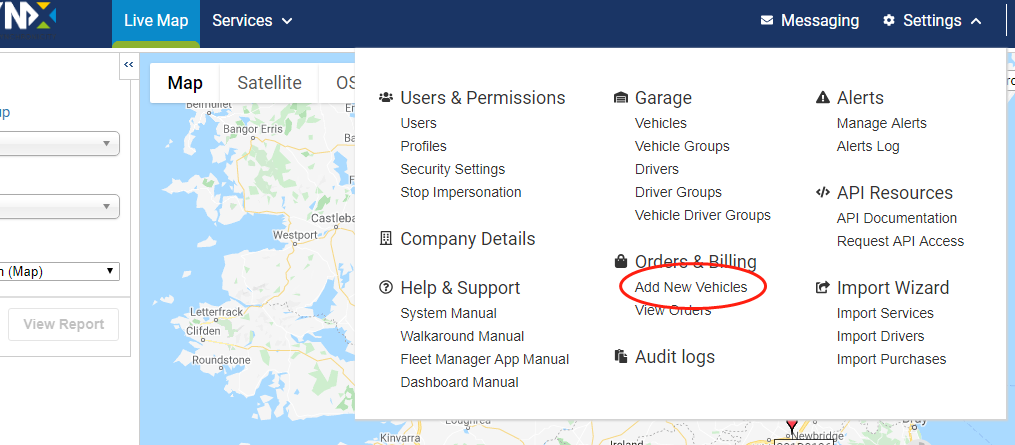
The self-service Order Placement wizard will open.
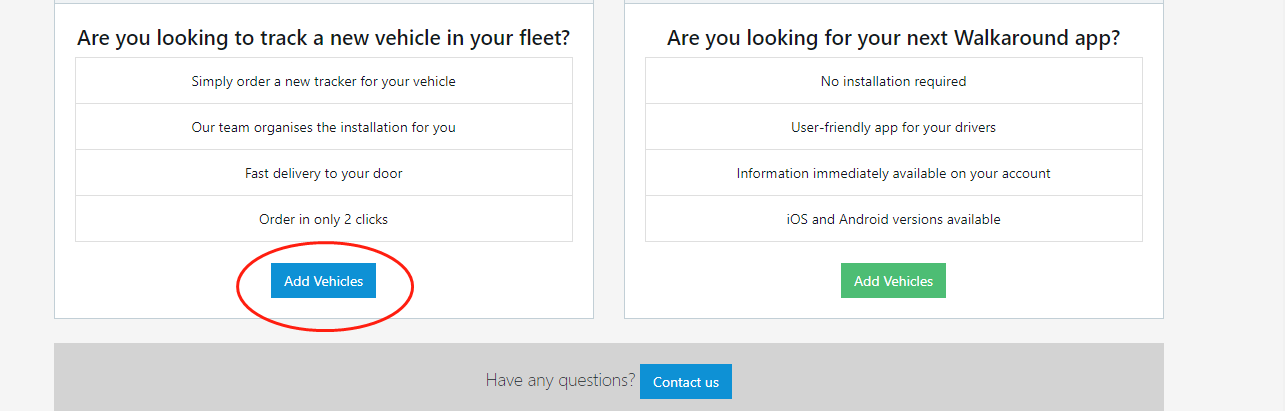
1.1 Order new tracked vehicles
- Click on the blue Add Vehicles link.
- Type in the text box the number of vehicles you wish to add to your account.
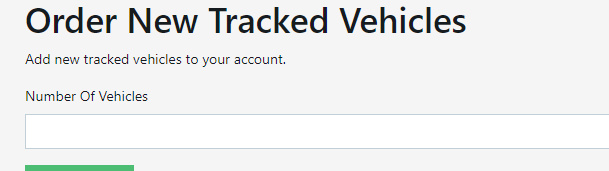
- Click on Submit Order.
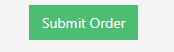
1.2 Order new non-tracked vehicles
- Click on the green Add Vehicles link.
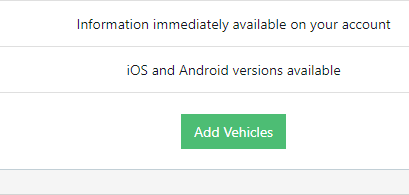
- Either type in the required number in the Number of Vehicles box, or click on the up and down arrows on the right to select the required number.
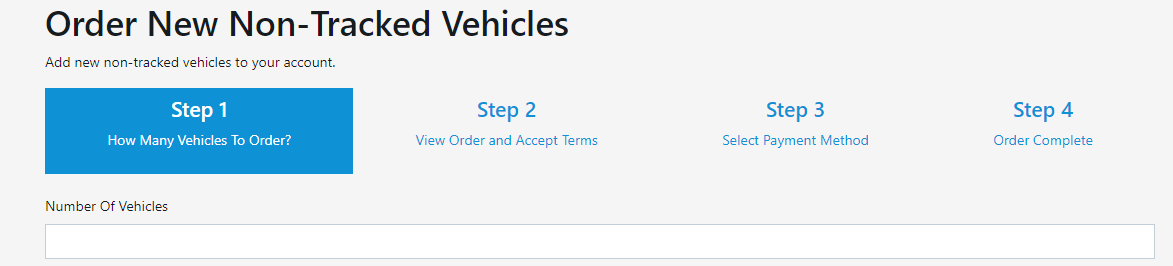
- Click on Submit Order.
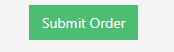
2. View and process orders
View the status of orders placed using the self-service order system and through Transpoco sales team.
- Click on Settings in the menu header.
- Click on View Orders under ‘Orders & Billing’ in the drop-down menu.
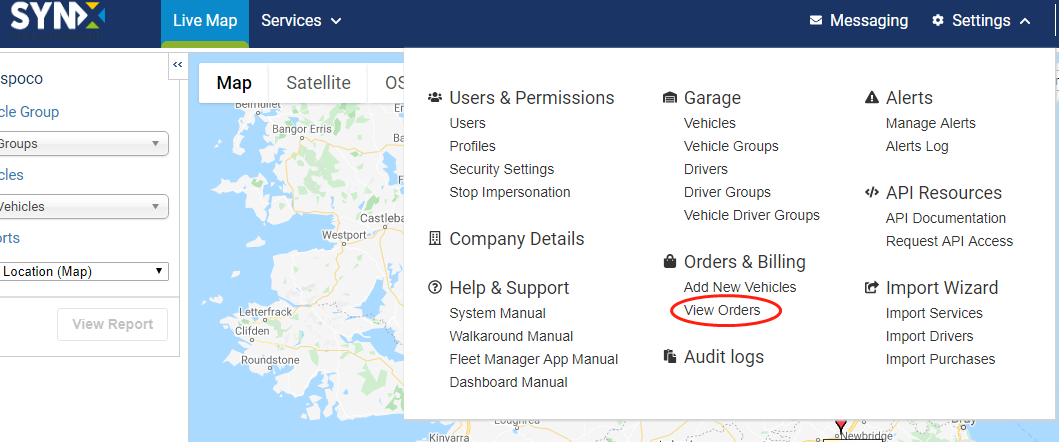
The order history list will open.
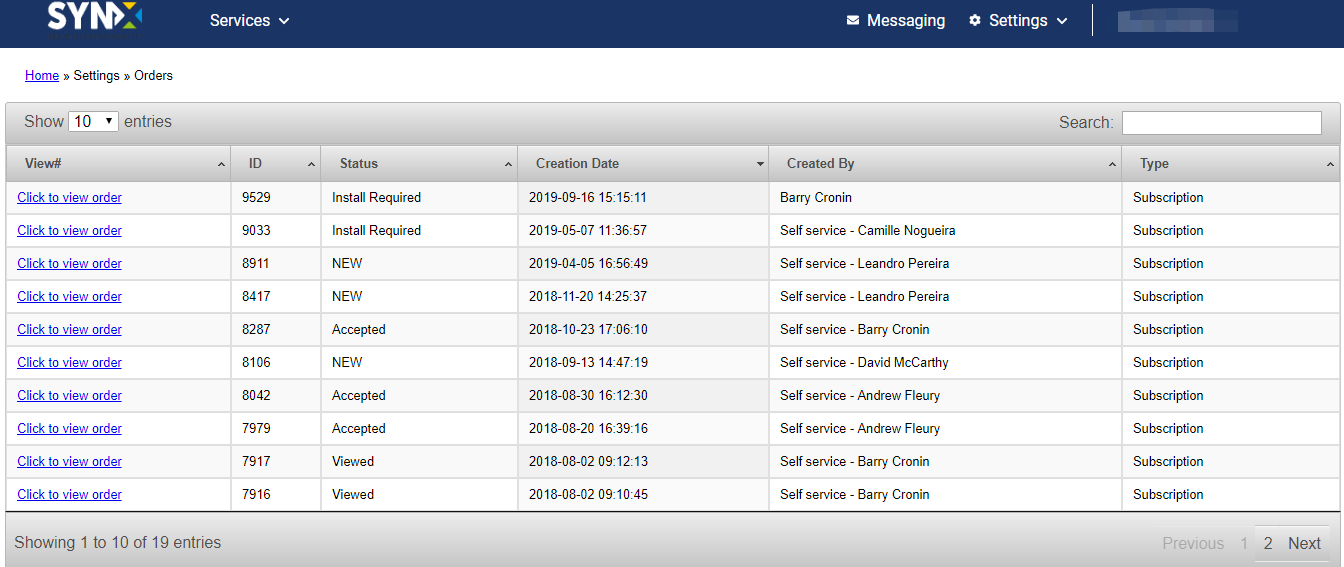
- You can use Search to find any particular orders.
- You can click drop down button besides the Show 10 to view more rows.
Note: for self-service orders, you will need to use the login of the person that created the order.
2.1 Pay for an order
When an order is raised, it will appear in the list with a status of ‘NEW’.
- Open the order by clicking on Click to View Order.
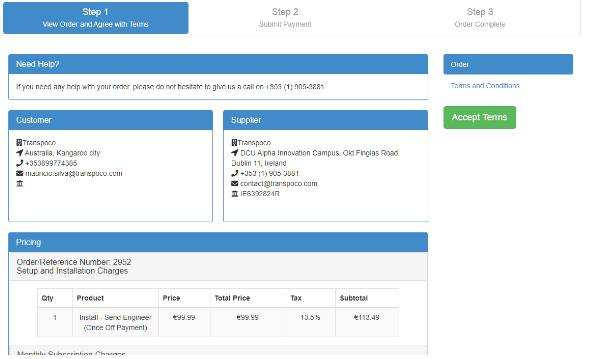
Note: the status of the order will change to ‘Viewed’.
- Click on Terms and Conditions under the ‘Order’ heading.
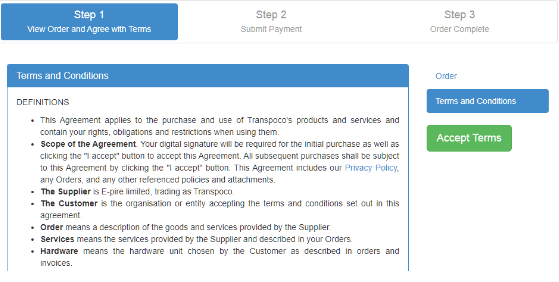
- Read through the terms and conditions and if you are in agreement with them, click on
Accept Terms.
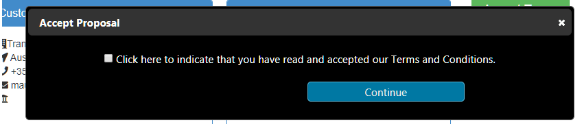
- Click on Continue.
You are then taken to Step 2 for arrange payment.
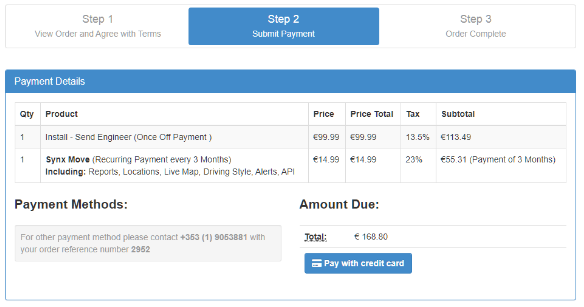
- Click on Pay with Credit Card.
- Follow the instruction and then click Pay once you are ready.
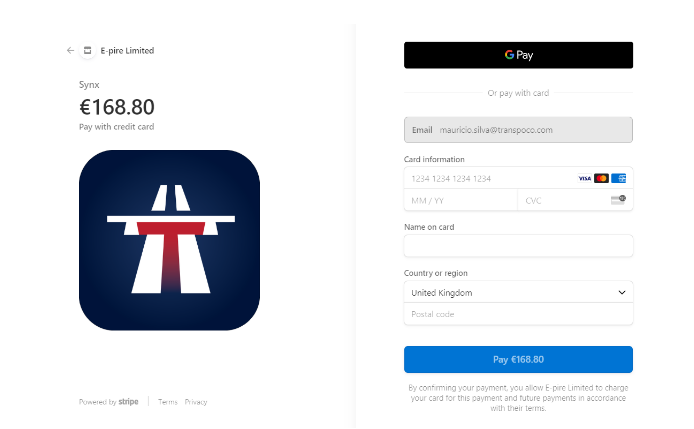
- You can also click on Gpay.
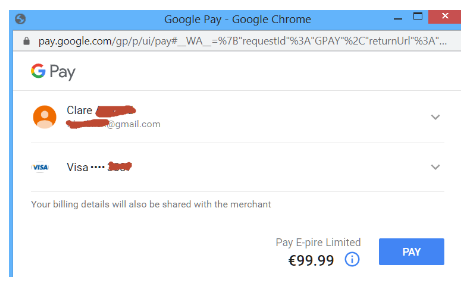
- Click on Pay.
The process moves to Step3, Order Complete.
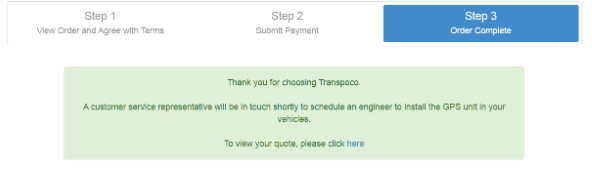
- To view the quote/order, click on Here at the bottom of the message.
Now the order is complete, the status will change to ‘Install Required’ in the table of orders, and you will be contacted to schedule a date for installing the unit.
