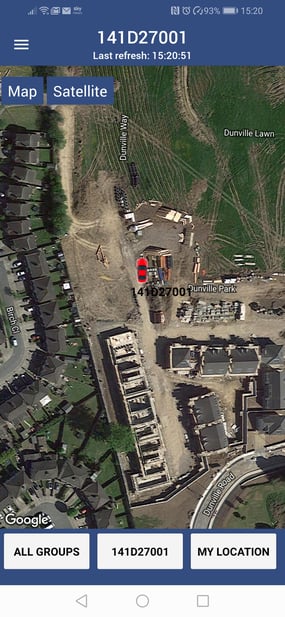Where to download the SynX Fleet Manager app, how to login, and how to view vehicles in real time
The SynX Fleet Manager app includes some of the features of the main system – real-time position of fleet on map, live vehicle details, Daily Summary Report and Journeys Report.
Accessing the app
Download and install the SynX Fleet Manager app from Google Play or the App Store.

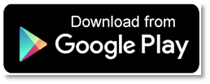
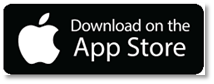
For this user guide, the Android version has been used.
- Open the app to the login page.
- Enter assigned username and password, which are the same as those assigned for the main SynX system, and tap on LOGIN.
Note: To reset your password, see Reset password.
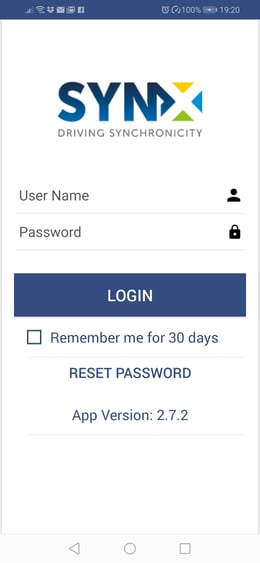
You can check 'Remember me for 30 days' so you do not need to login again for 30 days.
Note: For security reasons, your phone should be protected with password/pin/biometric security if you choose this option.
Home page / live map
The app opens to the home page which shows the map and fleet in real time (default is to show all vehicles).
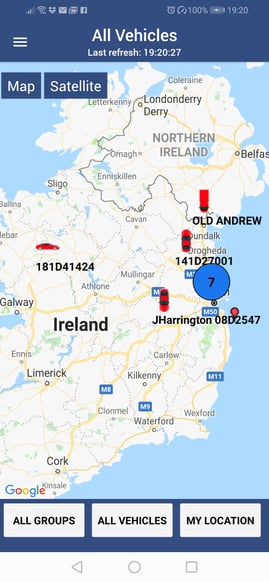
Note: Numbers in circles denote the number of vehicles in that area; they are clustered on the map when too close together.
Use spread/pinch on the screen to zoom in and out of the map.
From the home page, tap on All Groups to select a vehicle group from the list.
To return to the main screen without making a selection, tap the arrow at the top of the screen.
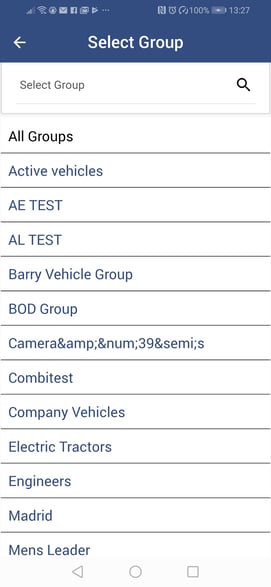
From the home page, tap on All Vehicles to select one vehicle from the list.
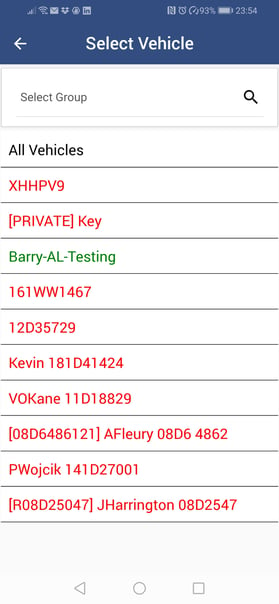
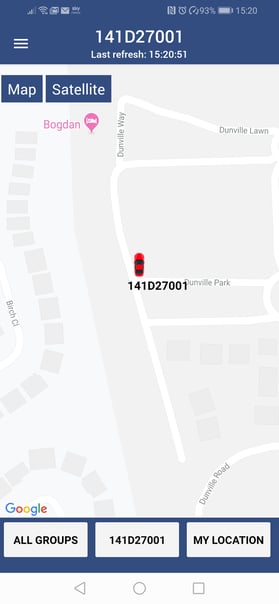
Note: Vehicles listed in red have their engine off; vehicles in green have their engine on.
To return to the main screen without making a selection, tap the arrow at the top of the screen.
If required, tap on Satellite to change the map view.