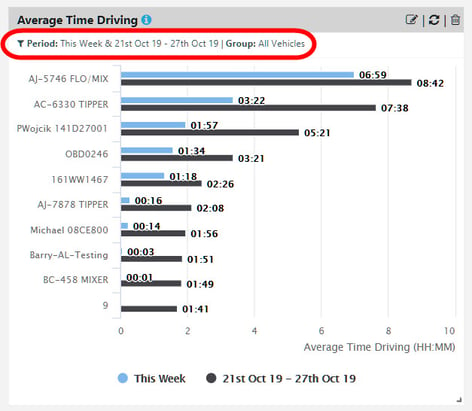How to compare two periods of data in a metric, e.g. current and previous weeks.
For most metrics, you can compare two periods (e.g. compare last week and this week).
Click on the edit icon in the header.
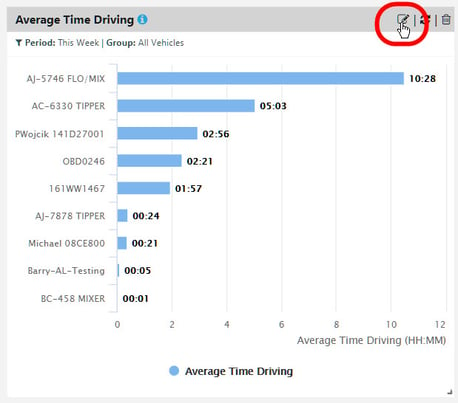
The edit metric form will open.
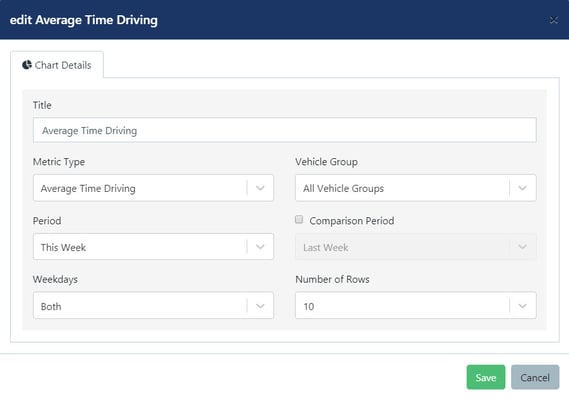
Check the Comparison Period The second Period will no longer be greyed out.
Select the second Period from the drop-down menu. This can be one of the default periods such as ‘Last Week’, ‘Last Month’ etc. Note: ‘Year To Date’ is the period from 1st Jan until now.
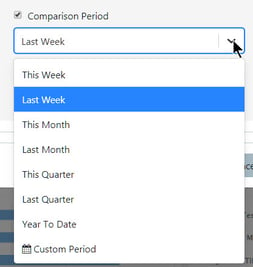
Alternatively, to set a different period, select ‘Custom Period’ from the list.
The current week will then be selected by default.
Click on the calendar icon.
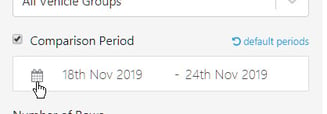
The calendar will open with the default current week highlighted. Note: The start date is highlighted in the Custom Period box with a green underline.
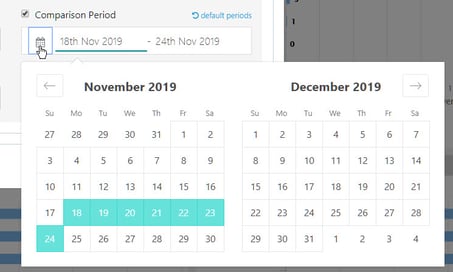
Click on your required start date. Note: The selected day turns darker green and the date appears in the Custom Period box. The green underline switches to the end date.
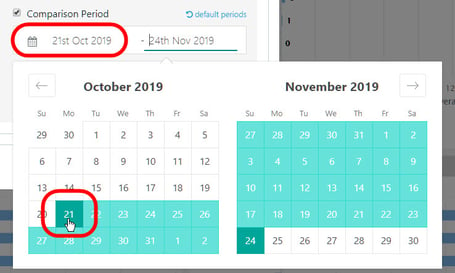
Click on your required end date.
The Calendar will close and your chosen period will appear in the Custom Period box.
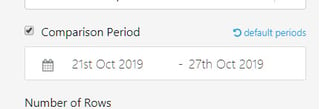
If you want to change the start date, click on the first date in the Custom Period box to re-open the calendar and select a new start date.
If you want to change the end date, click on the second date in the Custom Period box to re-open the calendar and select a new end date.
To return to the drop-down list of default periods, click on default periods above the Custom Period box.
Note: If you need to change the dates in the first Period, repeat the steps above.
Click on the green Save button.
The metric will refresh and show the values in both comparison periods.