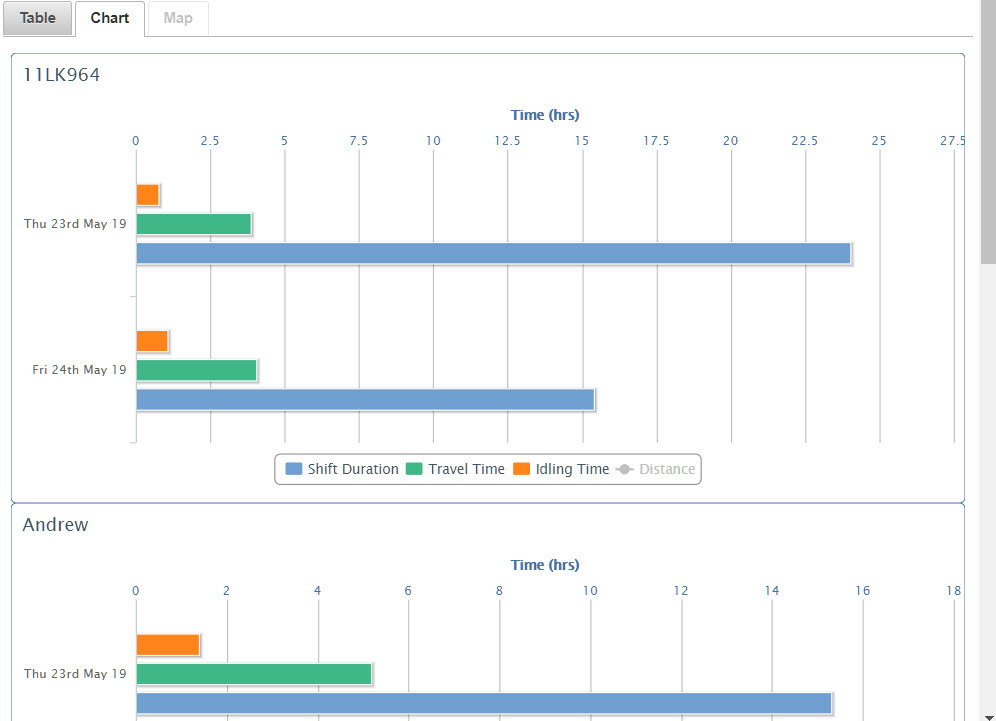Comment générer un rapport de résumé dans Transpoco Locate
De façon très similaire au Rapport de Résumé de Flotte, à la différence que le Rapport de Résumé peut être filtré par le nombre de véhicules impliqués dans la recherche (un, plusieurs, toute la flotte) et affiche les heures de premier départ/ dernier arrêt au jour sélectionné; il permet également de visualiser l'itinéraire emprunté sur la cartographie.
Note: si vous avez besoin de ^plus d'informations sur comment lancer ce rapport, veuillez accéder à l'article Comment lancer un Rapport?
- Sélectionner le Véhicule(s).
- Sélectionner "Résumé" depuis la liste déroulante des rapports.
- Sélectionner la plage calendaire.
- Cliquer sur le bouton Voir Rapport.
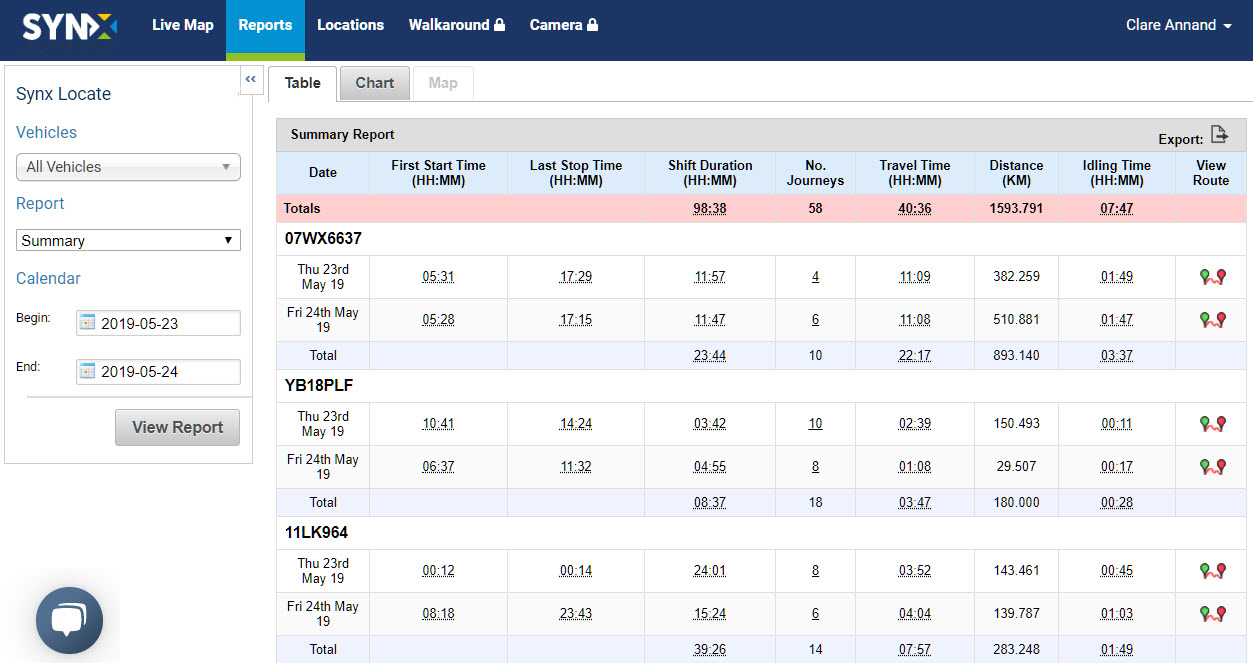
Les valeurs totales pour la flotte(ou groupe de véhicules) sont affichées sur la ligne rose.
Les informations standards contenues dans ce rapport couvrent les éléments suivants pour la période sélectionnée:
- Date: Date à laquelle le véhicule était conduit
- Première Heure de Départ: la première heure (en heures et minutes) à laquelle le véhicule a été démarré ce jour sélectionné
- Dernière Heure d'Arrivée: la dernière heure (en heures et minutes) à laquelle le moteur a été coupé ce jour sélectionné
- Plage horaire: le temps qui s'est écoulé entre la première heure de départ et la dernière heure d'arrivée
- Nbre de Trajets: nombre total de trajets enregistrés sur la période sélectionnée.
- Temps de Trajet: temps total en heures et minutes durant lequel le véhicule a été conduit.
- Distance: Total distance (in km or miles) covered that day
- Temps d'inactivité: temps total en heures et minutes durant lequel le véhicule a été arrêté, moteur allumé.
- Itinéraire: affichage de l'itinéraire emprunté sur la cartographie Google Maps, entre la première heure de départ et la dernière heure d'arrivée.
Le Nbre de trajets affiché dans le rapport résumé est un lien Hypertexte qui permet d'être redirigé sur le rapport des trajets.
Pour exporter les données sous format csv ou excel, cliquer sur l'icone Export qui se trouve en haut de la colonne la plus à droite. Pour plus d'informations, prendre connaissance de Comment puis-je exporter un rapport?
Voir l'Itinéraire sur la carte
Pour visualiser l'itinéraire d'un véhicule sur la cartographie, à une date précise, cliquer sur l'icone Iténéraire qui se trouve en bout de ligne.
Vous serez dirigés vers la cartographie et l'itinéraire des trajets empruntés se dessinera au dessu du tableau de chaque événements enregistrés.
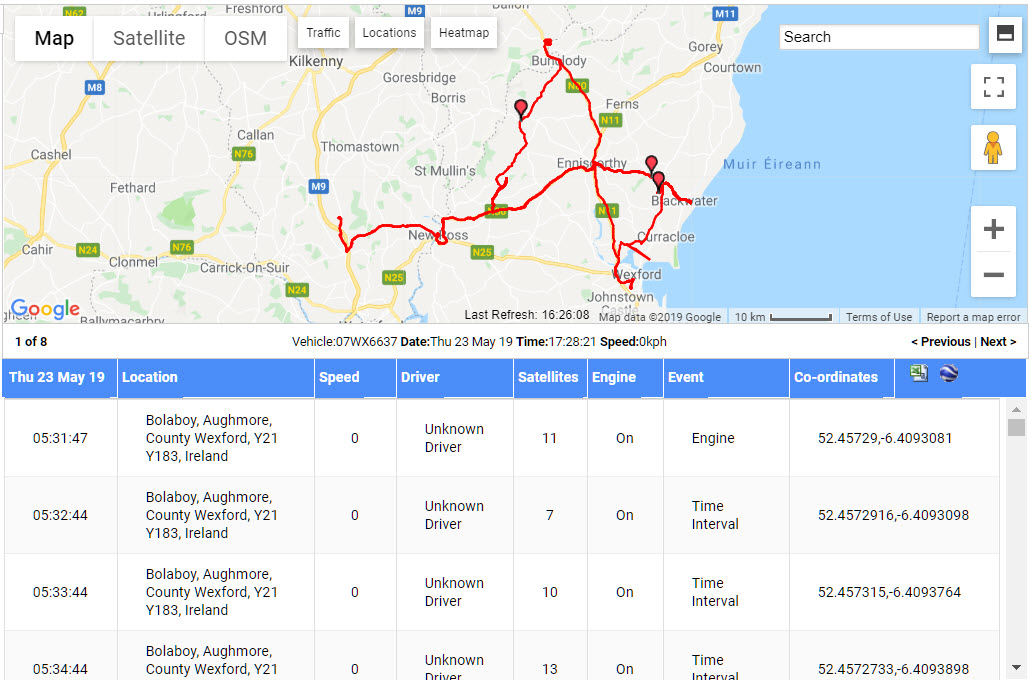
Les trajets sont dessinés depuis le premier point de localisation jusqu'au dernier, montrant ainsi la totalité des trajets effectués durant la journée.
Les lignes en dessous correspondent à tous les événements individuels de conduite et intervalles de durée entre ces événements (usuellement toutes les 30 secondes) enregistrés par le boîtier et transférés vers nos serveurs.
Les informations standards contenues dans ce tableau couvrent les éléments suivants pour chaque événement de conduite et partie de la journée:
- Date: montre la date des trajets
- Localisation: l'endroit où l'événement de conduite a pris place
- Vitesse: segment de vitesse au moment où la donnée de conduite a été envoyée
- Conducteur: conducteur affecté au véhicule
- Satellites: Nombre de Satellites visibles et géolocalisant le véhicule
- Moteur: moteur sur on ou off
- Événement: Mise à jour des données véhicule suite à un mouvement et un intervalle de temps
- Coordonnées: coordonnées cartographiques de la localisation
Cliquer sur les lignes dans le tableau pour visualiser l'événement du trajet sous forme de flèche noir sur la cartographie.
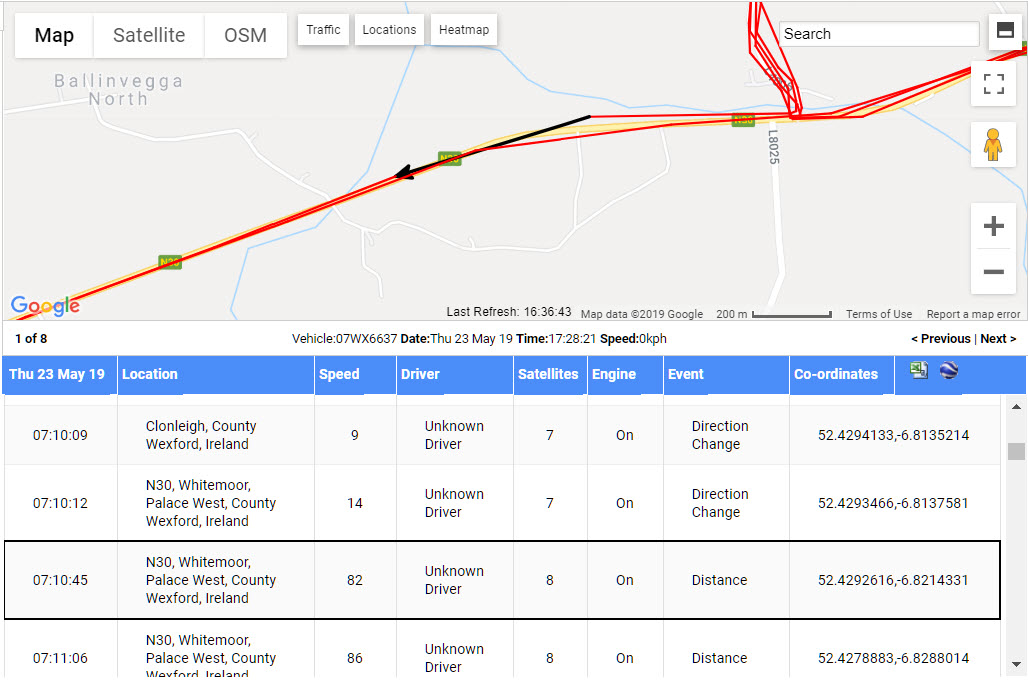
Utiliser les boutons de contrôle pour zoomer sur un endroit précis d'un trajet ou afficher une vue sous format Street View.
Par défaut, la cartographie et la tableau se séparent l'écran à hauteur de 50/50. Pour visualiser la cartographie en plein écran, cliquer sur l'icone Écran divisé en haut à droite de l'écran. Le système mémorisera votre choix.
![]()
Ce choix mettra la cartographie en plein écran, descendre pour visualiser les lignes du tableau.
Cliquer à nouveau sur l'icone pour revenir à l'écran 50/50.
Pour visualiser la cartographie en plein écran total (sans aucune légende et barre d'outils en partie haute) cliquer sur l'icone Plein écran en haut à droite
Pour sortir de ce mode plein écran total, cliquer à nouveau sur l'icone ou bien utiliser la touche "Echap" de votre clavier d'ordinateur.
Pour exporter les données sous format csv, excel, cliquer sur l'icone Export qui se situe en haut de la colonne la plus à droite; pour plus d'informations, veuilles vous référer à l'article Comment exporter un Rapport?
Vue Graphique
La vue graphique permet de visualiser la Plage Horaire Totale, le Temp de Trajet, le Temps d'Inactivité et la Distance par véhicule et par jour.
Depuis le rapport Résumé par exemple, cliquer sur le bouton "Graphique" en partie haute.
Passer le curseur sur la barre choisie pour voir apparaître les informations sous forme de fenêtre, telle que la date, la plage horaire et le nombre de trajets.