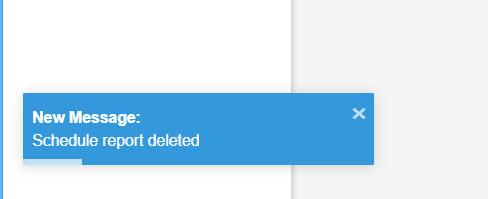.
- Localiser la fonctionnalité "Planification des Rapports"
L'export automatisé des rapports , de façon Quotidienne/ Hebdomadaire/ Mensuelle vers des utilisateurs identifiés est accessible depuis le menu des Fonctionnalités.
- Cliquer sur le bouton "Fonctionnalités"
- Cliquer sur "Paramètres".
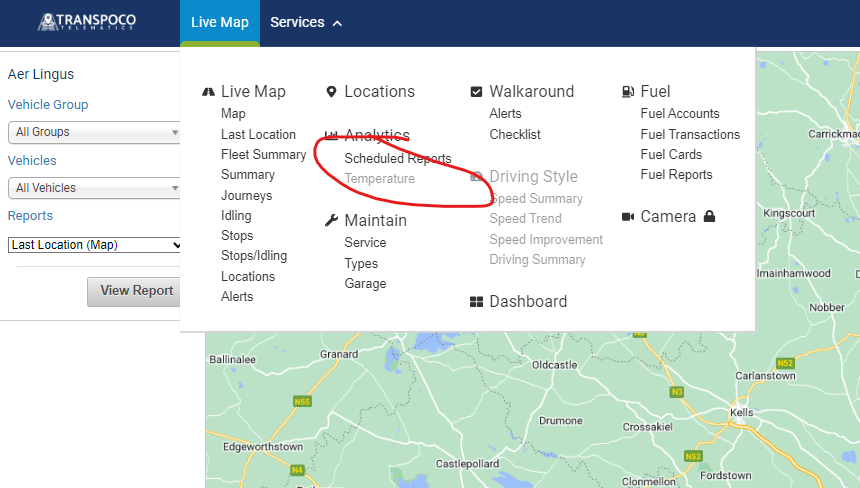
La page des exports créés s'ouvrira.
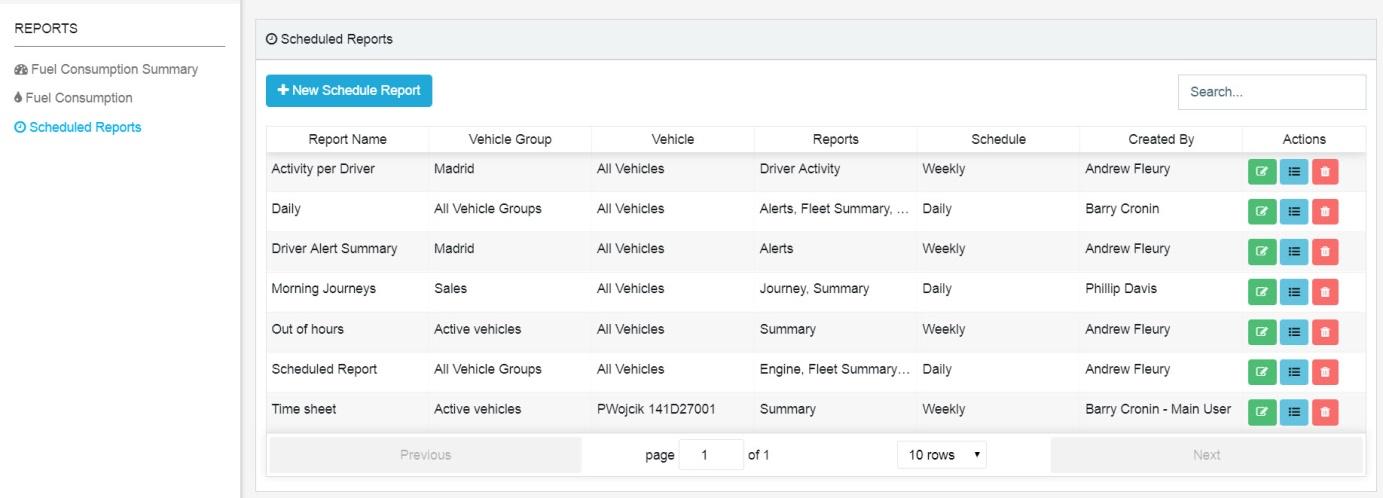
Les informations standards (customisables) contenues dans cette page couvrent les éléments suivants:
- Nom du Rapport: Nom du Rapport Planifié.
- Groupe de Véhicules: Groupe de Véhicules inclus dans le Rapport Planifié.
- Véhicule: Véhicule inclut dans le Rapport Planifié.
- Rapports: Rapports générés, pré-définis inclus dans le Rapport Planifié.
- Planification: Fréquence des Rapports Planifiés.
- Créé Par: Utilisateur qui a créé le Rapport Planifié.
- Actions: Modification ou Suppression du Rapport Planifié, et visualisation de l'historique des rapports planifiés.
- Créer un nouveau Rapport Planifié
- Cliquer sur le bouton bleu Programmation d'un Nouveau Rapport au dessus de la liste des Rapports Planifiés.
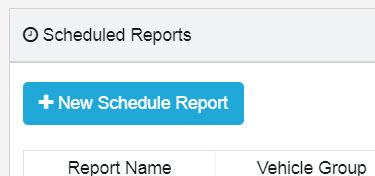
La page s'ouvre avec les champs à remplir, avec trois pages au total.
Note: les champs avec un astérisque sont obligatoires.
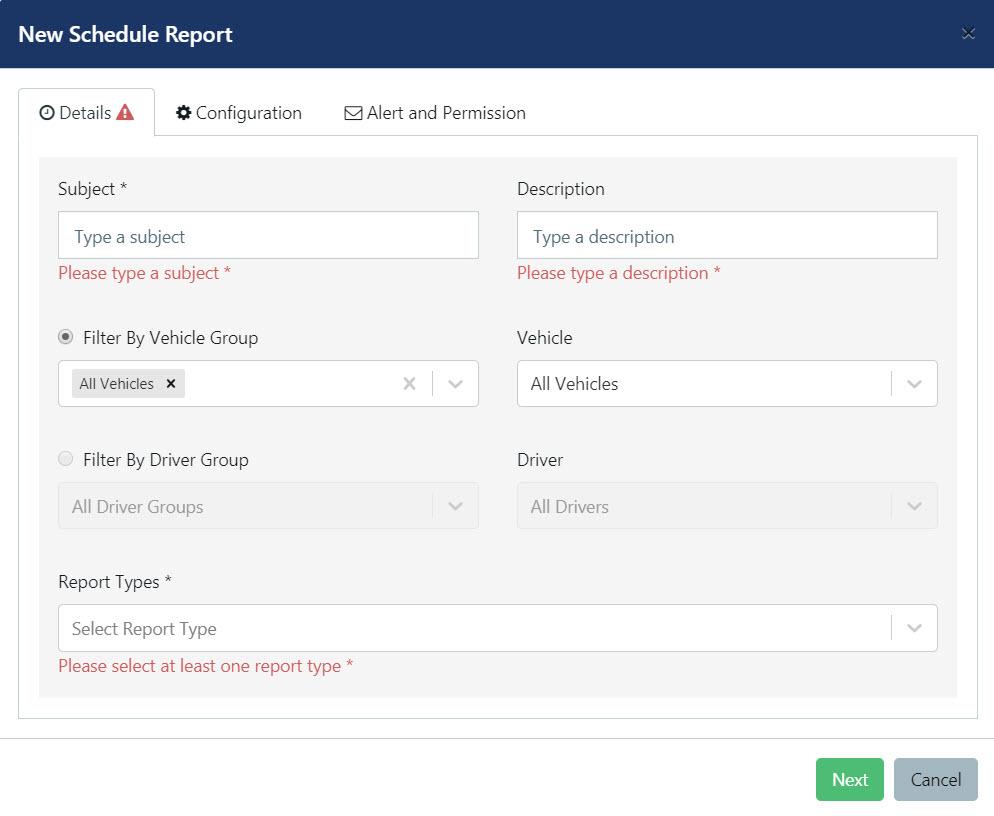
- Choisir un Type, qui sera le nom du rapport planifié (exemple: .trajets du soir).
- Choisir une description pour donner plus de détails sur le contenu du rapport (exemple: tous les trajets après 18h00).
Le Rapport Planifié peut être filtré par véhicule ou par conducteur.
Pour filtrer par véhicule:
- Pour sélectionner un groupe de véhicules à inclure dans le Rapport Planifié, soit laisser l'option par défaut "Tous les véhicules", soit choisir un ou plusieurs groupes de véhicules depuis le bandeau déroulant du filtre "Filtrer par Groupe de Véhicules".
- Alternativement, sélectionner un véhicule depuis la liste déroulante des véhicules si le Rapport Planifié est supposé inclure un véhicule en particulier.
Pour filtrer par Conducteur:
- Pour sélectionner un groupe de conducteurs à inclure dans le Rapport Planifié, soit laisser l'option par défaut "Tous les conducteurs", soit choisir un ou plusieurs groupes de conducteurs depuis le bandeau déroulant du filtre "Filtrer par Groupe de Conducteurs".
- Alternativement, sélectionner un conducteur depuis la liste déroulante des conducteurs si le Rapport Planifié est supposé inclure un conducteur en particulier.
- Choisir les rapports à inclure dans le Rapport Planifié en sélectionnant le rapport choisi depuis la liste déroulante (exemple: Trajets, Résumés).
Note: pour supprimer un critère, cliquer sur le ‘x’.
- Cliquer sur le bouton Suivante pour avancer dans la configuration.
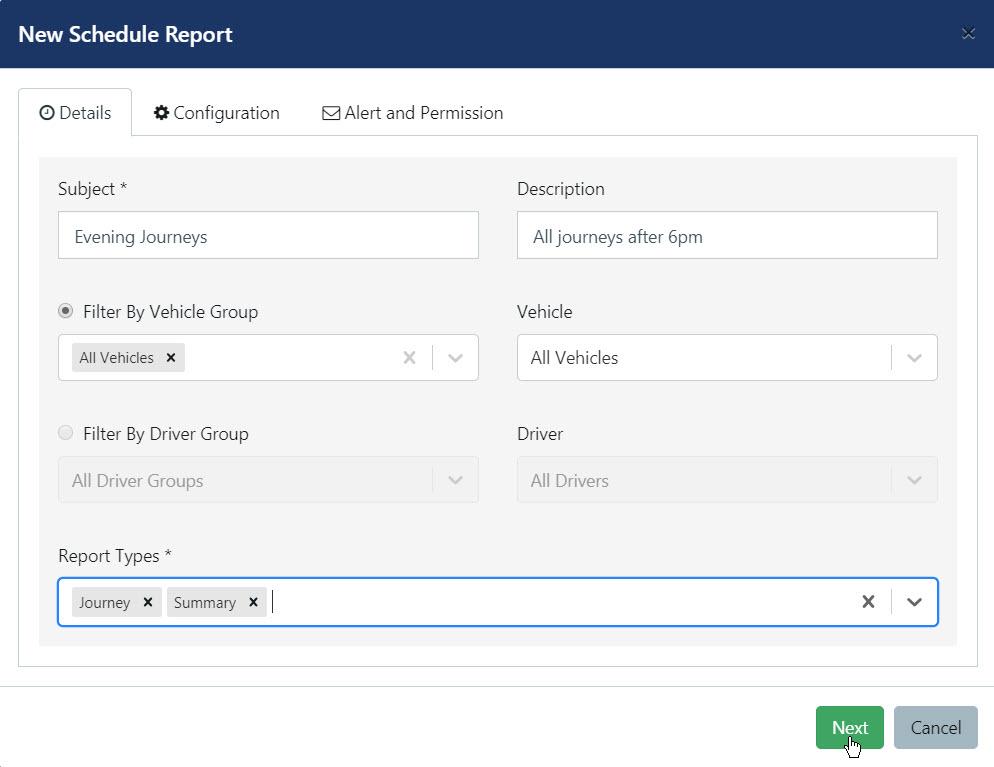
- Sélectionner Quotidienne, Hebdomadaire ou Mensuelle depuis le bandeau déroulant du menu (quotidienne est le choix par défaut).
- Sélectionner la Période de Réception afin de recevoir le rapport dans la plage horaire sélectionnée (6am – 8am est l'horaire par défaut).
- Choisir le format de fichier (PDF ou CSV) dans le menu déroulant des formats (PDF est le format par défaut).
- Choisir le langage du rapport (Anglais, Français ou Espagnol) depuis le bandeau déroulant des langages (l'anglais est le langage par défaut).
- Choisir le fuseau horaire (Dublin, Paris ou Madrid) depuis le bandeau déroulant des fuseaux horaires (le fuseau de Dublin est celui par défaut).
- Choisir l'unité de distance (kilomètres ou miles) depuis le bandeau déroulant de l'unité de distance (Kms est la paramétrage par défaut, mais peut être changé en Miles pour les utilisateurs du Royaume Uni).
- Taper dans les champs associés le début et fin du créneau horaire que le rapport planifié couvrira.
- Note: pour modifier les heures, mettre les heures ou minutes et cliquer sur les flèches haut-bas.
- Cliquer sur le bouton Suivant pour avancer vers les alertes et autorisations.
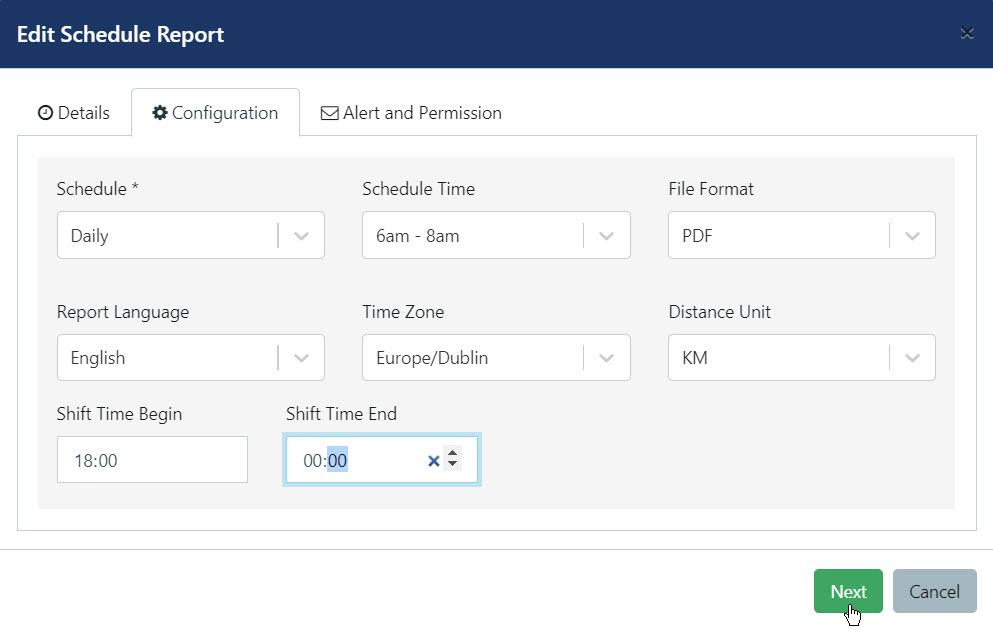
- Sélectionner le nom du ou des destinataire(s) prévu(s) du rapport planifié dans le menu déroulant des personnes habilitées à recevoir ce rapport.
- Sélectionner dans le bandeau déroulant de "Qui pourra gérer ce rapport" le nom de l'utilisateur qui sera autorisé à accéder au rapport, le visualiser, le modifier et le supprimer.
- Cliquer sur le bouton Confirmer pour créer le nouveau Rapport Planifié.
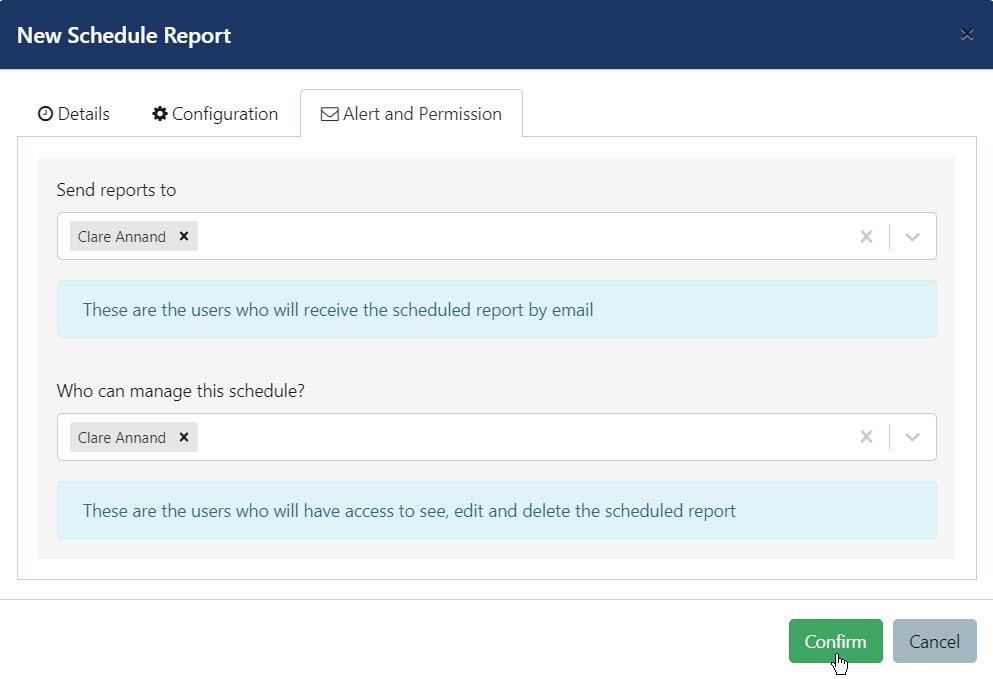
Vous apercevrez brièvement un message en bas à gauche de l'écran pour confirmer que le nouveau rapport planifié a bien été créé.
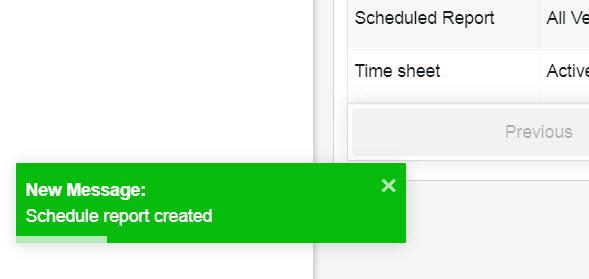
Le nouveau rapport planifié a été ajouté à la liste.
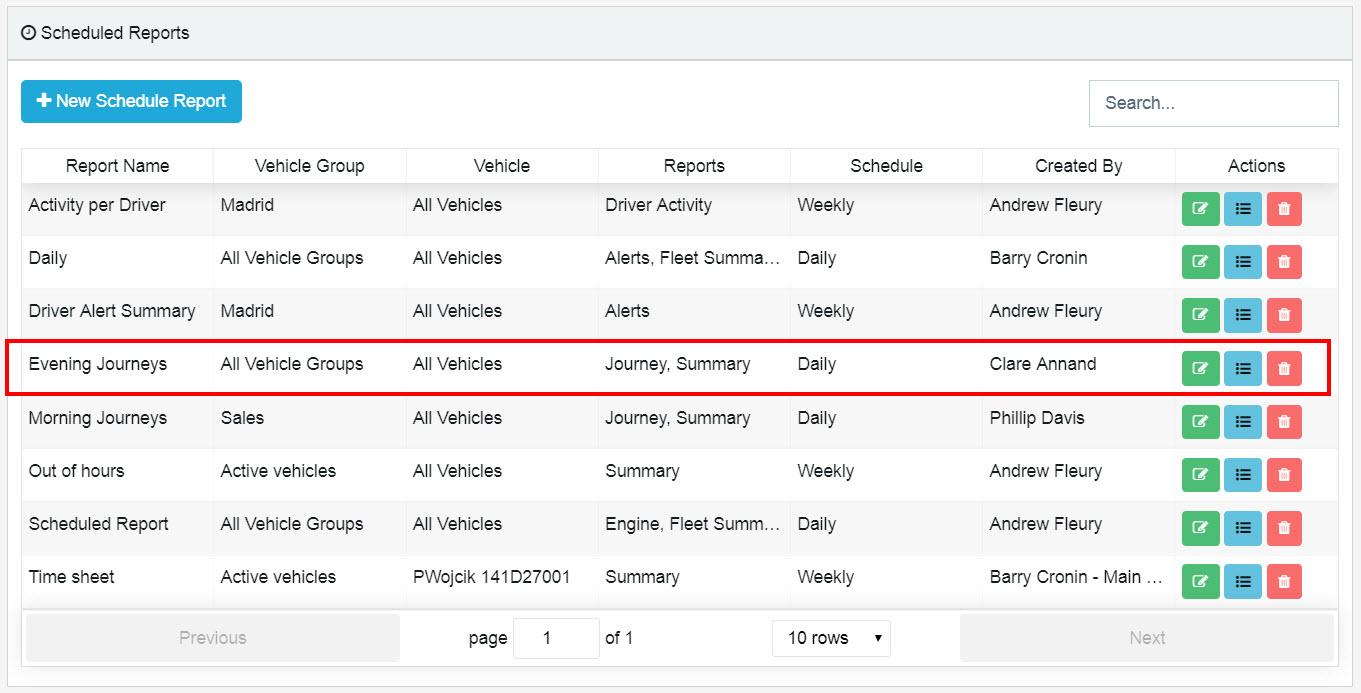
- Visualiser le Rapport Planifié (pour les destinataires seulement)
- Cliquer sur le lien de téléchargement dans l'émail reçu . Le dossier s'ouvrira avec le format sélectionné.
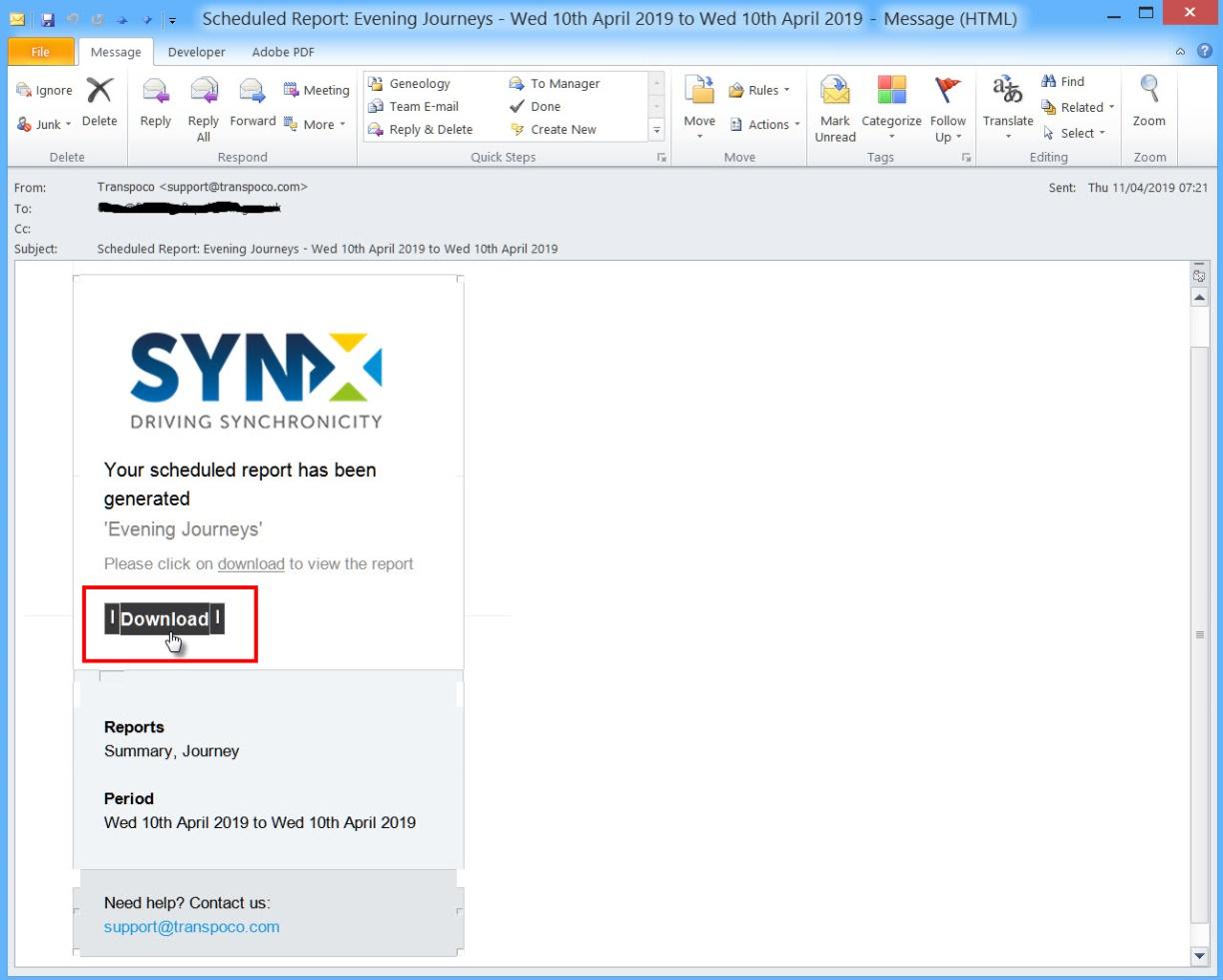
- Imprimer ou Télécharger le dossier comme requis.
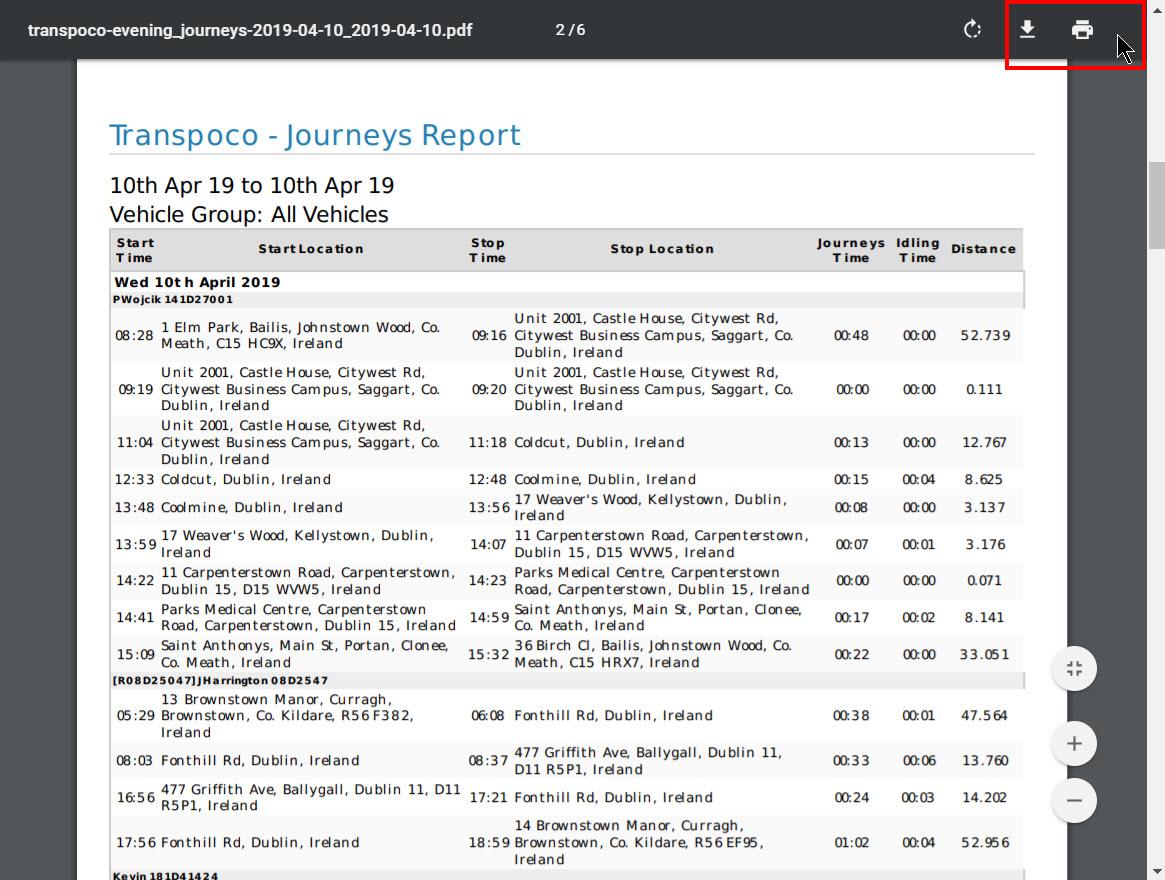
- Modifier le Rapport Planifié
- Cliquer sur l'icone verte "modifier" à la fin de la ligne du Rapport Planifié.
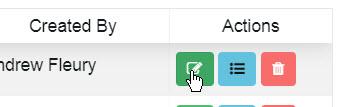
- Sélectionner le champ dans lequel vous souhaitez apporter les modifications(exemple: Configuration).
- Effectuer les changements requis (exemple: planification quotidienne vers une planification hebdomadaire).
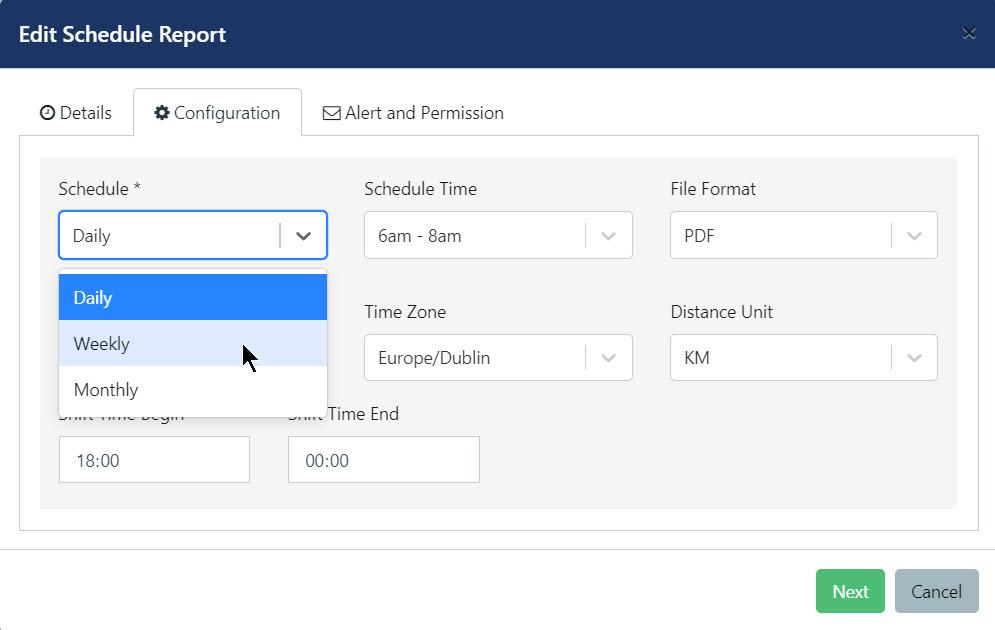
- Cliquer sur le bouton "Suivante".
- Cliquer sur le bouton "Confirmer" pour compléter la tâche.
Vous apercevrez brièvement un message en bas à gauche de l'écran pour confirmer que le nouveau rapport planifié a bien été créé.
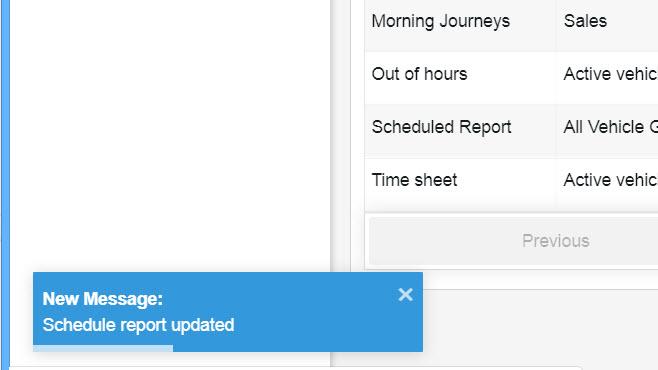
- Visualiser l'historique des planifications
- Cliquer sur le bouton bleu de l'historique des rapports à droite de la ligne du rapport planifié requis.
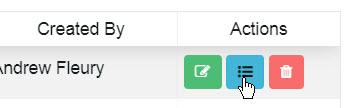
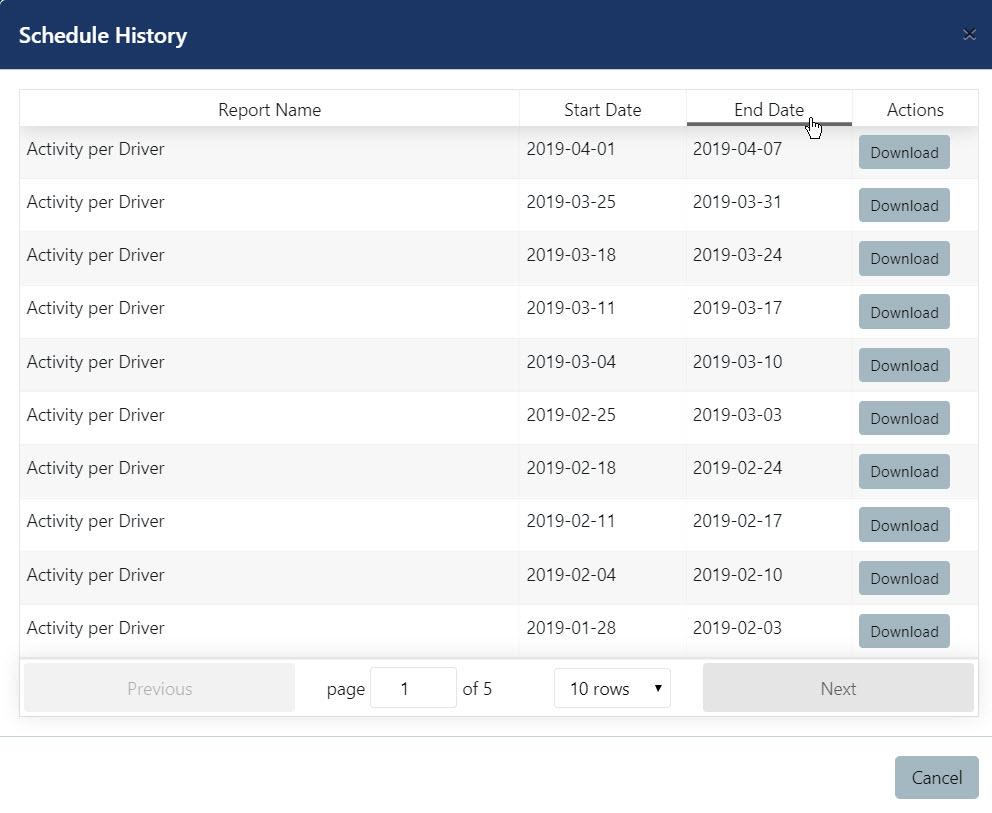
La liste de l'historique des rapports inclue les éléments suivants:
- Nom du Rapport: Le nom du Rapport Planifié.
- Date de Départ: La date de début de l'activité du véhicule.
- Date de Fin: La date de fin de l'activité du véhicule (Note: c'est un rapport hebdomadaire, la date de début et date de fin sont à une semaine d'intervalle.)
- Pour afficher les rapports dans l'ordre ascendant ou descendant, cliquer une fois ou deux fois dans l'entête de la colonne concernée.
- Cliquer sur le bouton "Télécharger" pour télécharger le rapport sous le format choisi (PDF ou CSV).
- Supprimer le Rapport Planifié
- Cliquer sur le bouton rouge de suppression à droite de la ligne du rapport concernée.
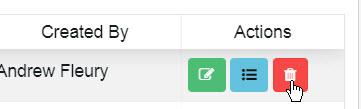
- Cliquer sur Supprimer dans la fenêtre de confirmation.
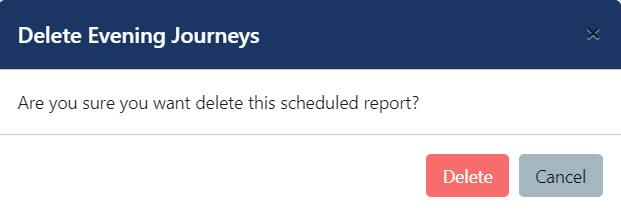
Vous apercevrez brièvement un message en bas à gauche de l'écran pour confirmer que le nouveau rapport planifié a bien été créé.