Le Rapport Résumé des Excès de Vitesse inclut le réajustement et réorganisation des colonnes du tableau, le changement de la plage des dates, le filtre par véhicules ou groupes de conducteurs, le filtre de plage de vitesse.
Vous pourrez trouver également une Video explicative ici.-
Rapport des Résumés des Excès de Vitesse
Le Rapport des Résumés des Excès de Vitesses est alimenté par les alertes paramétrées pour déclencher lorsque le véhicule excède la vitesse autorisée sur la route et classe ces alertes par pourcentage de dépassement. (Note: les alertes sont expliquées dans le Manuel Utilisateur de Transpoco Move.)
Pour ouvrir le rapport, vous pouvez:
- Cliquer sur "Fonctionnalités" dans la barre d'outils depuis la plateforme Move.
- Cliquer sur Résumé des Excès de Vitesse sous le module "Style de Conduite".
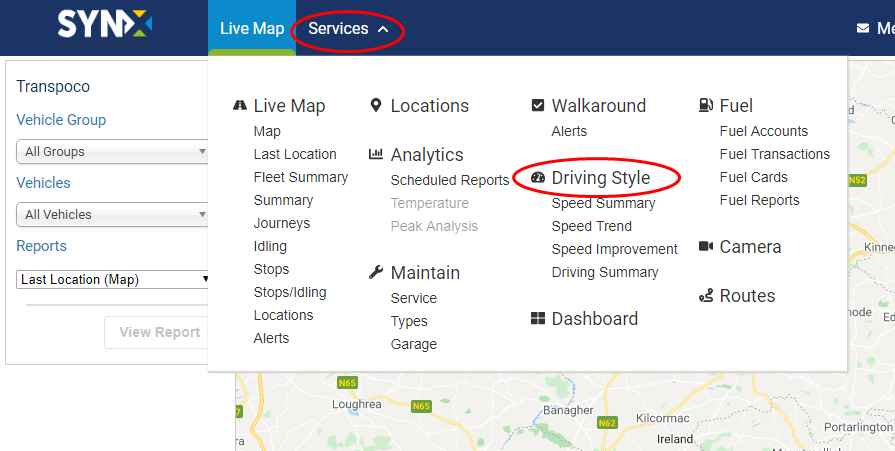
-
Ré-organiser les résultats
Les résultats sont affichés dans l'ordre descendant (par défaut), du moins performant au plus performant.
- Pour changer l'ordre ascendant, cliquer sur Descendant. Les options Filtre s'ouvriront.
- Cliquer sur l'Order ascendant.
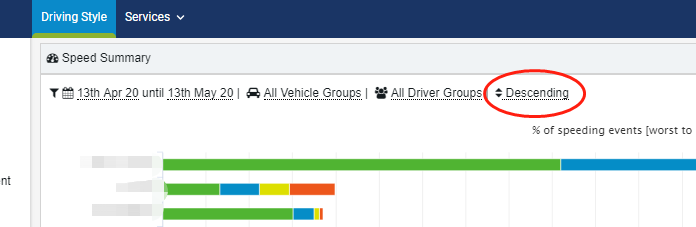
- Cliquer sur Appliquer le Filtre.
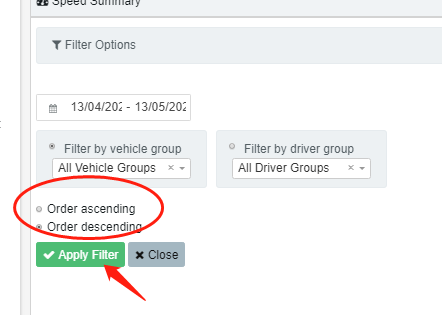
-
Changer la plage des dates
Vous pouvez sélectionner vos propres dates ou sélectionner une des plages prédéfinies.
- Cliquer sur les dates au-dessus du graphique. Le calendrier s'ouvrira.
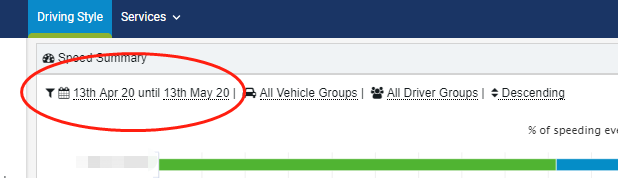
- Cliquer sur la première date ou sur l'icone du calendrier pour ouvrir le calendrier et changer la date de départ.
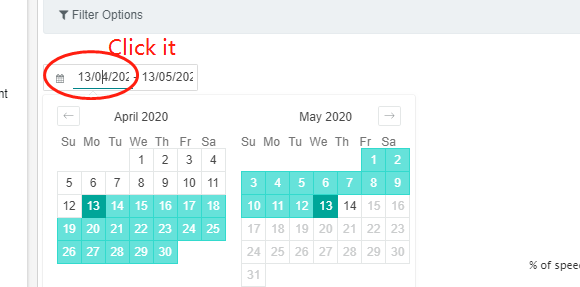
Le calendrier s'ouvrira et la première date sera soulignée en vert, ce qui vous permettra de connaître vos changements.
Note: la période de sélection actuelle est en vert, avec la première date et la dernière date colorées en vert plus foncé.
- Si vous souhaitez choisir vos propres dates, cliquer sur la date départ requise et le calendrier s'ouvrira.
Note: cliquer sur les flèches "précédent" ou "suivant" pour accéder au mois précédent et mois suivant.
- Cliquer sur la seconde date pour sélectionner la fin de la période requise.
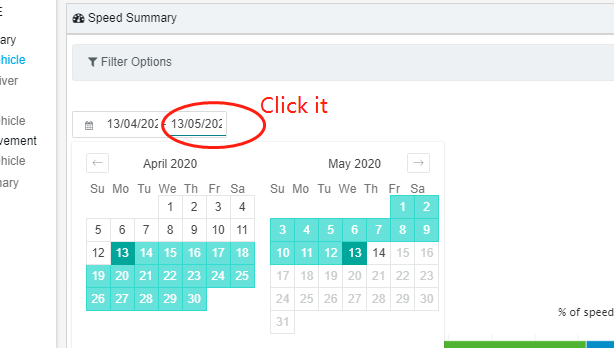
Le calendrier s'ouvrira à nouveau et la seconde date apparaîtra en vert, ce qui vous permettra de connaître vos changements. .
- Cliquer sur la date de fin requise et le calendrier se fermera. La nouvelle plage de dates s'affichera.
- Alternativement, vous pourrez cliquer sur une des périodes paramétrés en bas de la fenêtre ouverte du calendrier. Cette action fera apparaître automatiquement la plage de dates.
- Cliquer sur Appliquer le Filtre.
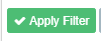
-
Filtrer par véhicule ou groupe de conducteurs
Le filtre par défaut permet de visualiser tous les véhicules et groupes de conducteurs, mais vous pouvez filtrer les résultats afin de visualiser simplement un groupe de véhicules ou groupe de conducteurs.
- Cliquer sur Tous les Groupes de Véhicules ou Tous les Groupes de Conducteurs. Le panneau du filtre s'ouvrira.
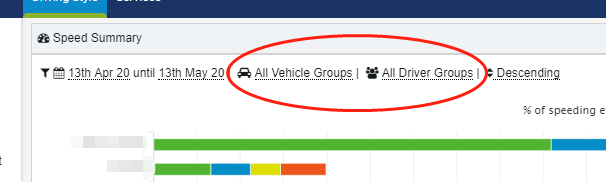
- Cliquer sur le groupe requis de la liste déroulante.
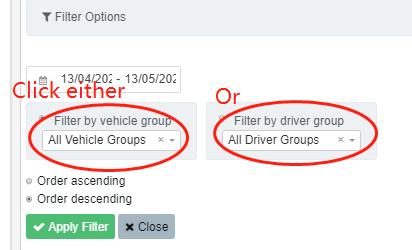
- Si vous souhaitez retirer le groupe du filtre, tous les véhicules ou conducteurs seront inclus, cliquer sur le petit x à côté de la flèche du bandeau déroulant.
- Si vous appliquez le filtre Tous les Groupes de Conducteurs, la page changera automatiquement en Filtre par conducteur.
- Cliquer sur Appliquer le Filtre, une fois que vous êtes prêts.
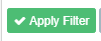
Note: le rapport se génère une fois que le véhicule est actif, si vous choisissez le flltre Tous les Groupes de Véhicules; le rapport se génère une fois que les conducteurs se sont identifiés dans le système en utilisant leur clés d'identification Fobs, si vous choisissez le filtre Tous les Groupes de Conducteurs.
Attribuer une clé fobs ou des Véhicules aux Conducteurs
- Cliquer sur Conducteur dans les paramétrages.
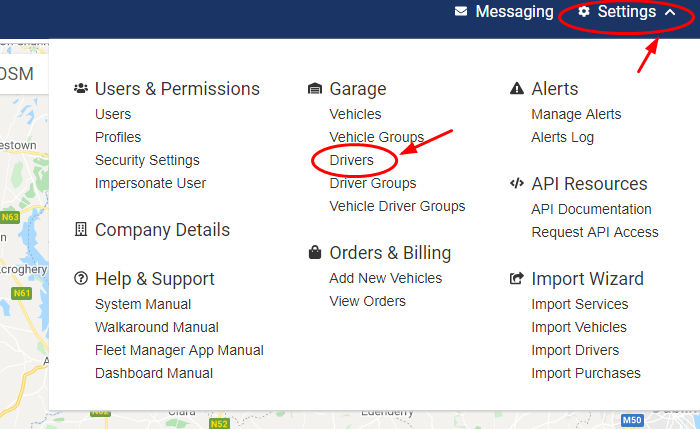
- Cliquer sur Modifier pour visualiser et gérer les informations détaillées du conducteur.
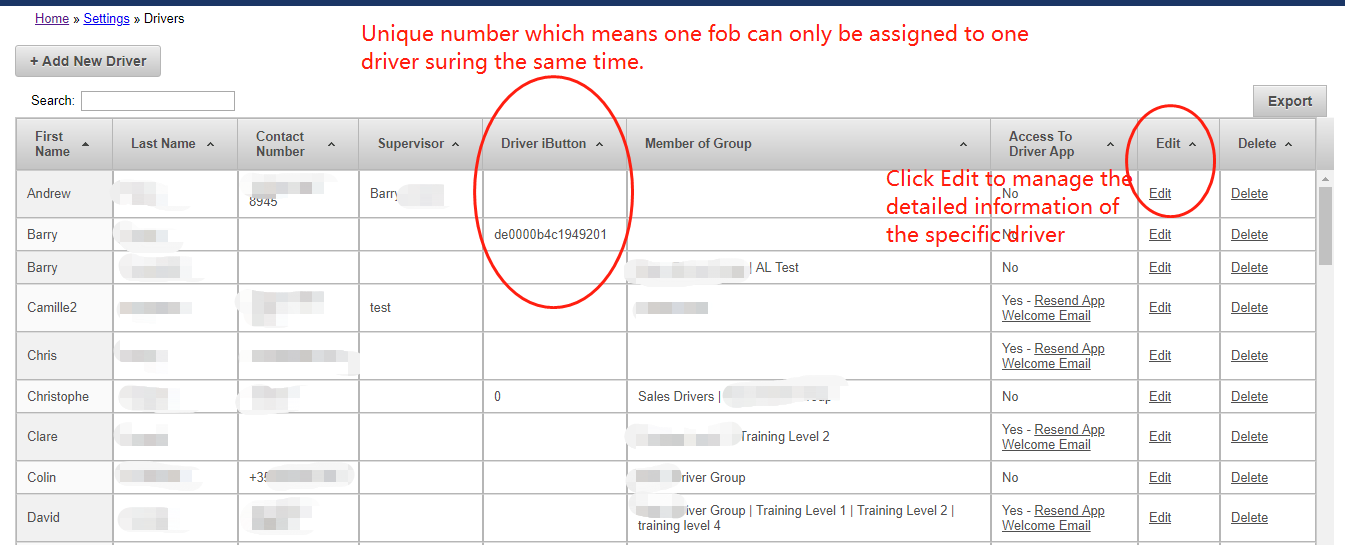
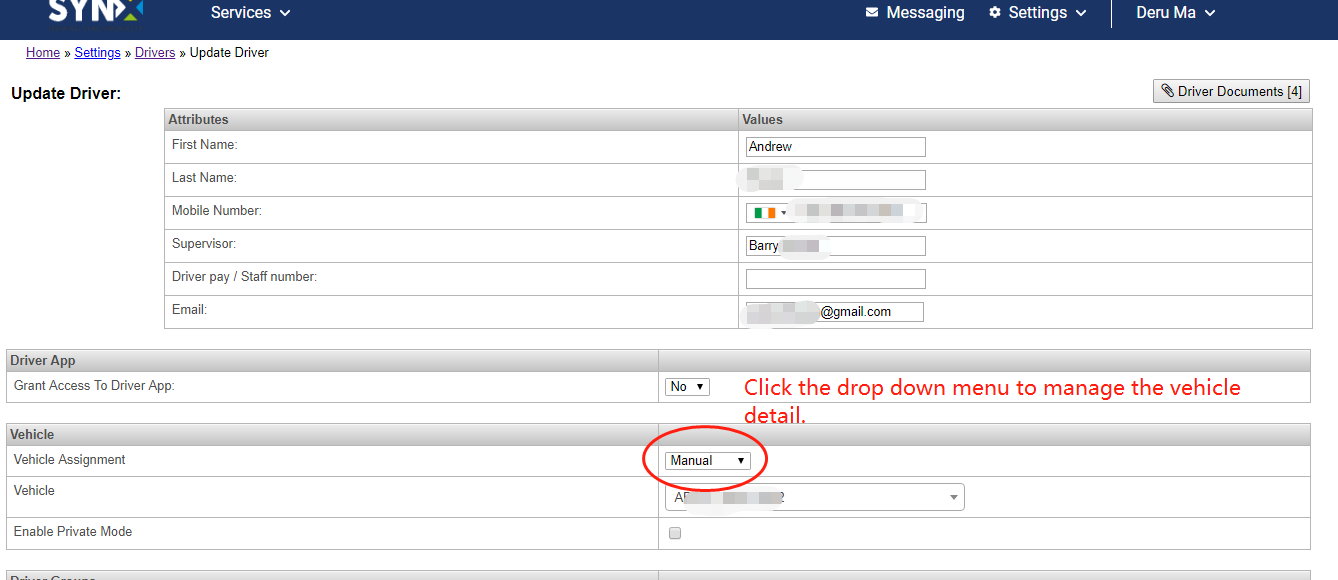
Note: vous pouvez ajouter un des véhicules à la liste des conducteurs en sélectionnant Manuel; vous pouvez également associer la clé fob à un conducteur en ajoutant le numéro de la clé via IButton.
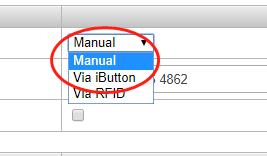
-
Filtrer les games de vitesse
Chaque gamme de vitesse peut être affichée ou non sur la graphique.
- Pour cacher une gamme de vitesse depuis le graphique, cliquer sur la gamme en question au niveau de la légende.
Le graphique filtrera la gamme automatiquement.
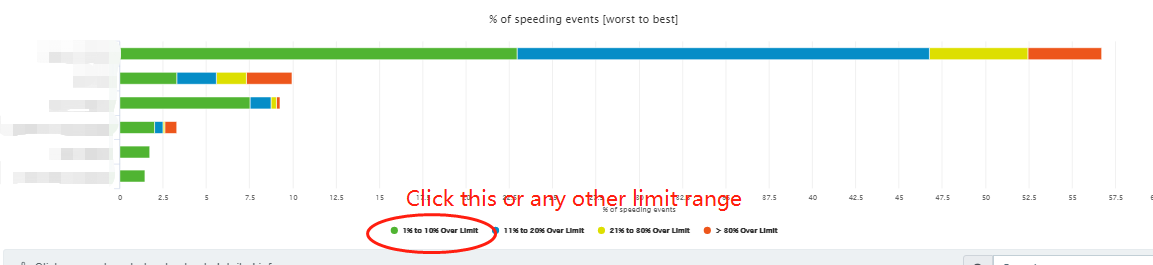
-
Cliquer à nouveau sur la gamme choisie pour changer son statut (visible ou non visible).
- Vous pouvez paramétrer une plage de spécifique de vitesse max depuis le bouton "paramètres".
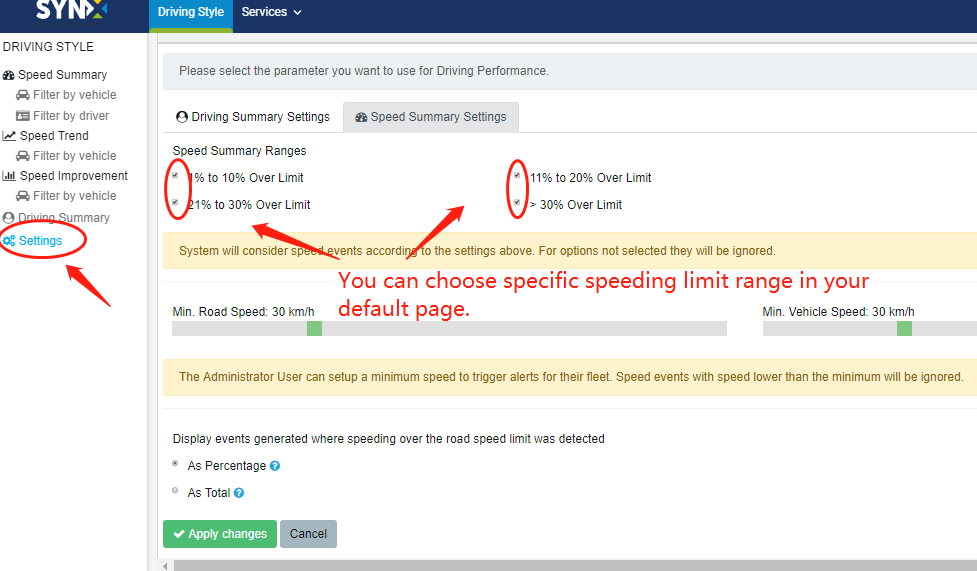
-
Visualiser les détails de chaque dépassement au travers des différentes gammes de vitesses max
Vous pouvez voir les détails de chaque dépassement des limites de vitesses et leur localisation sur la cartographie.
- Cliquer sur le numéro dans le tableau.
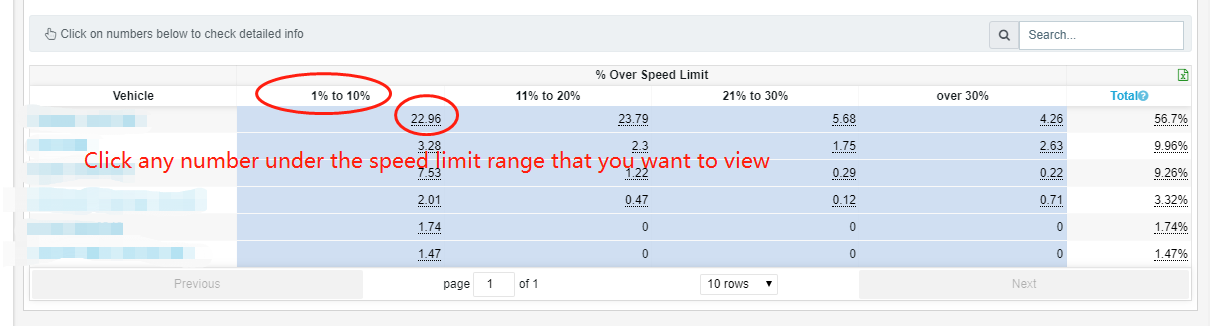
-
Un tableau de tous les événements de vitesse associés à ce véhicule/ conducteur dans le % sélectionné de la gamme de dépassement de vitesse s'ouvrira, sous la cartographie, montrant la localisation sur le premier événement de vitesse.
- Le tableau inclut: Véhicule, Conducteur, Type de Description, Localisation, Mode vie Privée, vitesse autorisée, valeur enregistrée en Km/h, % au dessus de la Limite, Date et Carte

-
Pour voir d'autres localisations, cliquer sur l'adresse ou sur l'icone de la carte en fin de ligne.
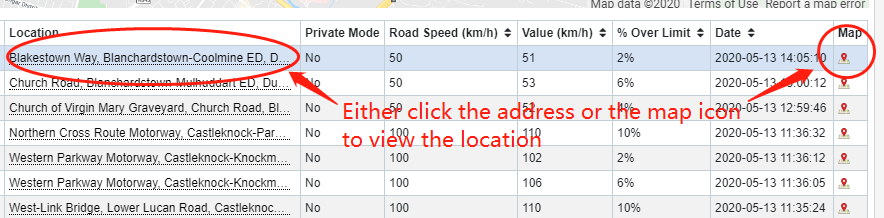
-
Utiliser les contrôleurs de Google map pour zoomer intérieur ou voir une photo via Street View, en utilisant si nécessaire le Pegman.
- Cliquer une fois sur les flèches pour changer l'ordre (la plus grande valeur d'abord) de la colonne affichant les dépassements; cliquer à nouveau pour rechanger cet ordre (la plus petite valeur d'abord).
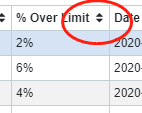
- Pour télécharger le rapport, cliquer sur le bouton "téléchargement" en haut à droite de la cartographie.
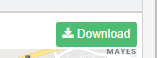

- Pour retourner au rapport principale, cliquer sur Retour au résumé des excès de vitesse au dessus de la carte.
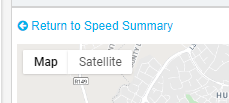
-
Visualiser tous les événements de vitesse des véhicules/ conducteurs
- Pour voir les détails de tous les excès sru toutes les gammes de dépassement de vitesse et leur localisations sur la cartographie, cliquer sur Véhicule/ nom du Conducteur ou la valeur totale dans le tableau.
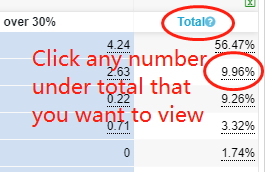
- Comme pour l'affichage d'une gamme de vitesse, un tableau de tous les événements de vitesse associé au véhicule/ conducteur en % s'ouvrira sous la carte, montrant la localisation du premier événement de vitesse.
- D'autres fonctions restent identiques au rapport de vitesse.
