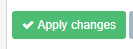Le Rapport de Conduite affiche un graphique et statistiques afin d'analyser la façon dont chaque véhicule est conduit. Il intègre les mesures de vitesse (entre deux points), freinage brusque, accélération rapide et virage brusque.
-
Rapport de Conduite
Plusieurs possibilités pour ouvrir le rapport, soit :
- Du logiciel, cliquer sur "Fonctionnalités" dans la barre d'outils supérieure.
- Cliquer sur le sous-module Rapport de Conduite dans le module Style conduite.
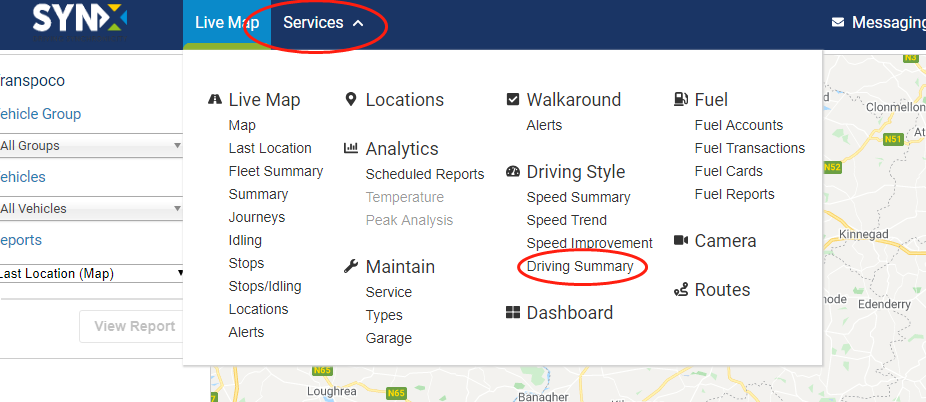
Ou bien
- De l'intérieur du module Style de Conduite, cliquer sur Rapport de Conduite dans le menu en partie gauche.
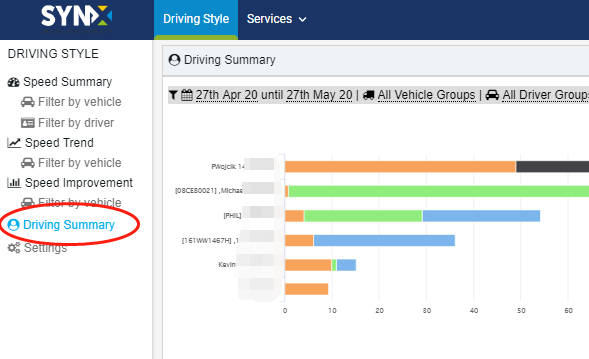
-
Ré-organiser les résultats
Les résultats sont affichés par défaut dans un ordre descendant, du moins satisfaisant vers le plus satisfaisant.
- Pour changer l'ordre (du plus satisfaisant vers le moins satisfaisant), cliquer sur Descendant.
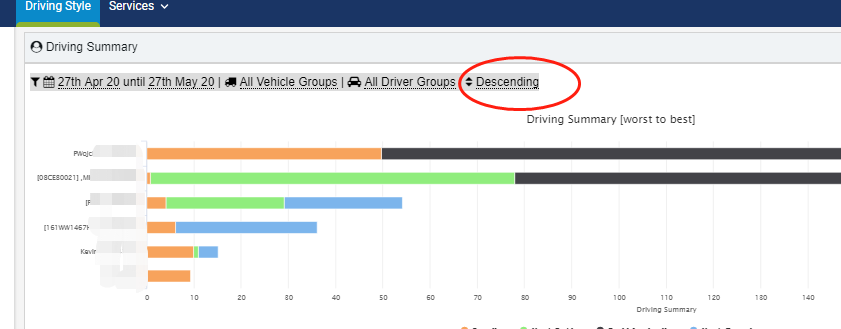
- L'option comportant le filtre s'ouvre.
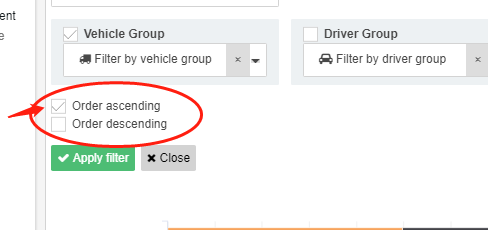
- Cliquer sur Ordre ascendant.
- Cliquer sur Appliquer le Filtre.
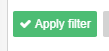
Le graphique et le Tableau classeront désormais les conducteurs du plus performant au moins performant.
-
Changer la plage calendaire
Vous pouvez sélectionner vos propres dates ou sélectionner une des plages calendaires présélectionnées.
- Cliquer sur les dates au dessus du graphique.
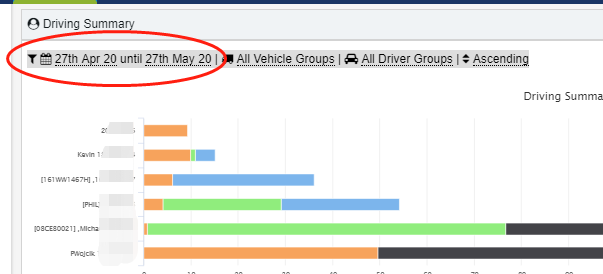
- L'option Filtre s'ouvrira.
- Cliquer sur la première date ou sur l'icone calendrier pour ouvrir le calendrier et changer le début de la période souhaitée.
Le calendrier s'ouvrira et la première date sera surlignée en vert, ce qui permettra de visualiser le changement de la date de début de période souhaitée.
Note: la période actuellement sélectionnée est en vert, avec la première date et la dernière date surlignée en plus foncée.
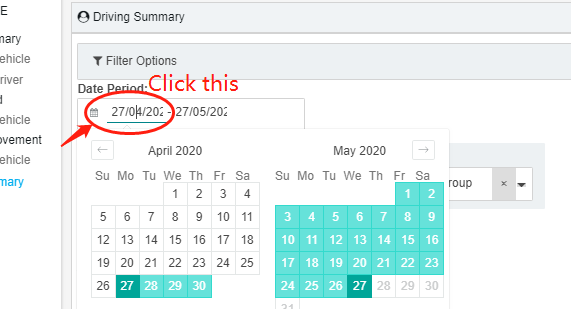
- Pour choisir vos propres dates, cliquer sur la date de début de période souhaitée et le calendrier se fermera.
Note: cliquer sur flèche arrière ou flèche avant pour visualiser les mois précédents ou les mois suivants.
- Cliquer sur la date de fin de période souhaitée pour la fin de la période requise.
Le calendrier s'ouvrira à nouveau et la date de fin de période souhaitée sera surlignée en vert, ce qui permettra de visualiser le changement de la date de fin.
- Cliquer sur la date de fin de période souhaitée et le calendrier se fermera.
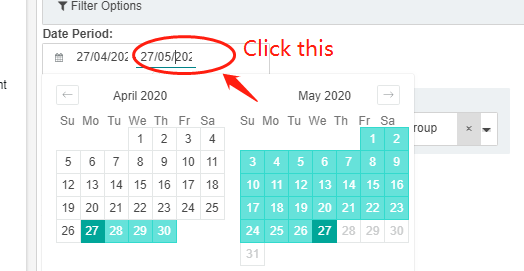
- Vous pourrez alternativement cliquer sur l'une des périodes fixes en bas de la fenêtre du calendrier. Cette action remplira automatiquement la plage des dates.
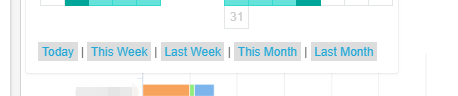
-
Filtrer par véhicule ou groupe de conducteurs
L'affichage par défaut permet de visualiser tous les véhicules et groupes de véhicules, mais vous pouvez filtrer les résultats de façon à visualiser simplement un groupe de véhicules ou un groupe de conducteurs.
- Cliquer sur Tous les groupes de véhicules ou Tous les groupes de conducteurs.
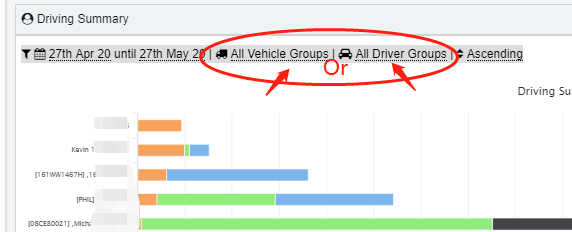
-
L'option filtre s'ouvrira.
-
Cliquer sur le groupe requis depuis la liste du bandeau déroulant.
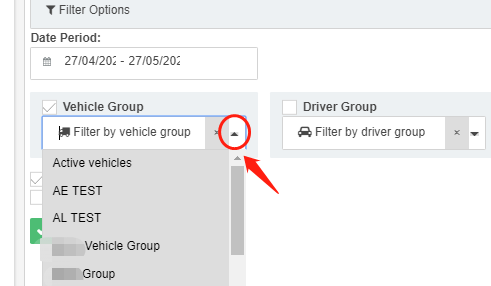
-
Cliquer sur Appliquer le Filtre.
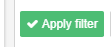
-
Si vous souhaitez retirer un groupe de la liste du bandeau déroulant, cliquer sur la petite croix x à côté de la flèche du bandeau déroulant.
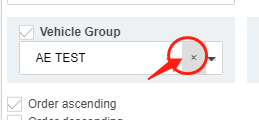
- Cliquer sur Appliquer le Filtre.
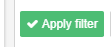
-
Filtrer les Événements de Conduite
- Cliquer sur les événements en dessous du graphique afin de montrer ou cacher l'événement en particulier.
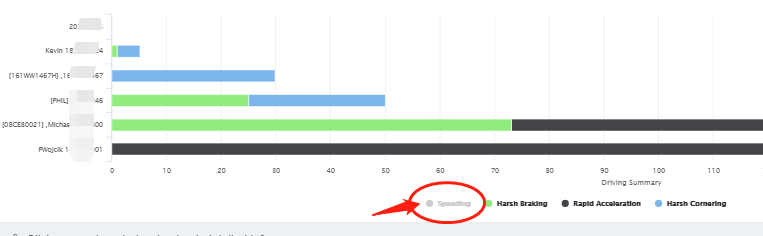
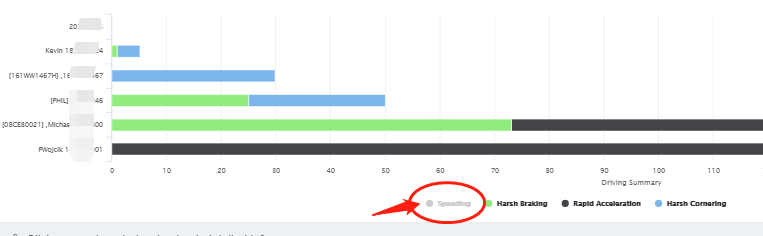
-
Visualiser les événements liés à la vitesse d'un véhicule
Vous pouvez voir le détail de chaque excès de vitesse et leur localisation sur la cartographie.
- Cliquer sur le nombre dans la colonne vitesse du tableau.
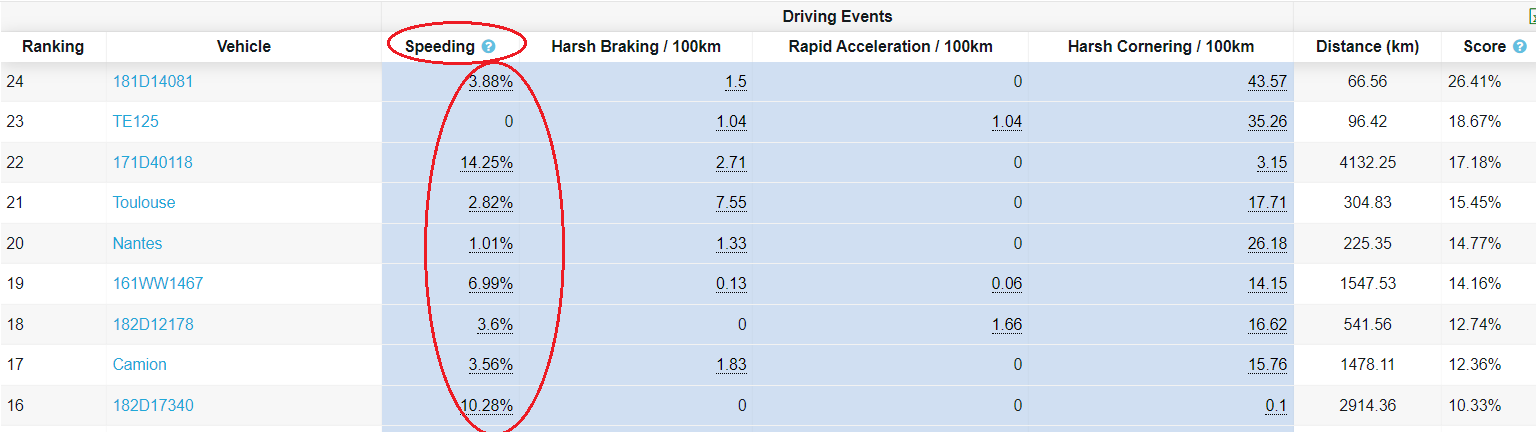
-
Un tableau s'ouvrira avec tous les événements de vitesse par véhicule/ conducteur, sous la cartographie montrant la localisation du premier événement de vitesse.
- Le tableau inclut : Véhicule, Conducteur, Description, Localisation, Mode vie privée, Valeur en % du dépassement, Date et Cartographie.
- Pour visualiser les autres localisations, vous pouvez cliquer soit sur l'adresse ou soit sur l'icone de la cartographie qui se trouve en bout de la ligne.

- Utilisez les touches de contrôle de la cartographie Google pour zoomer la carte ou utiliser Street view avec le Pegman.
-
Les titres des colonnes disposants d'une flèche vers le haut/ vers le bas permettent de réorganiser par ordre ascendant ou descendant les valeurs affichées.
-
Cliquer une fois sur la flèche pour organiser les données dans l'ordre descendant (la plus grosse valeur en premier); cliquer à nouveau sur la flèche afficher les données dans l'odre ascendant (la plus petite valeur en premier).
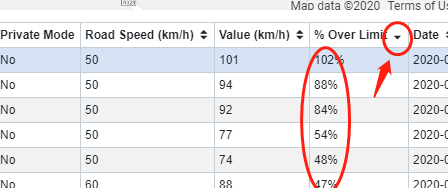
- Pour retourner sur le rapport principal, cliquer sur le lien Revenir au Rapport de Conduite qui se trouve au dessus de la cartographie.
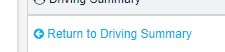
- Pour télécharger le rapport, cliquer sur le bouton de téléchargement sur le côté droit au dessus de la cartographie.

-
Visualiser un freinage brusque, accélération rapide, virage brusque et distance conduite
Note: ces événements de conduite sont tous similaires dans la façon d'affichage de l'information, les éléments affichés ci-dessous sont liés au freinage brusque seulement mais peuvent être requis pour les autres événements également, à l'exception de la Distance.
- Cliquer sur le nombre dans le tableau sous ces trois colonnes.
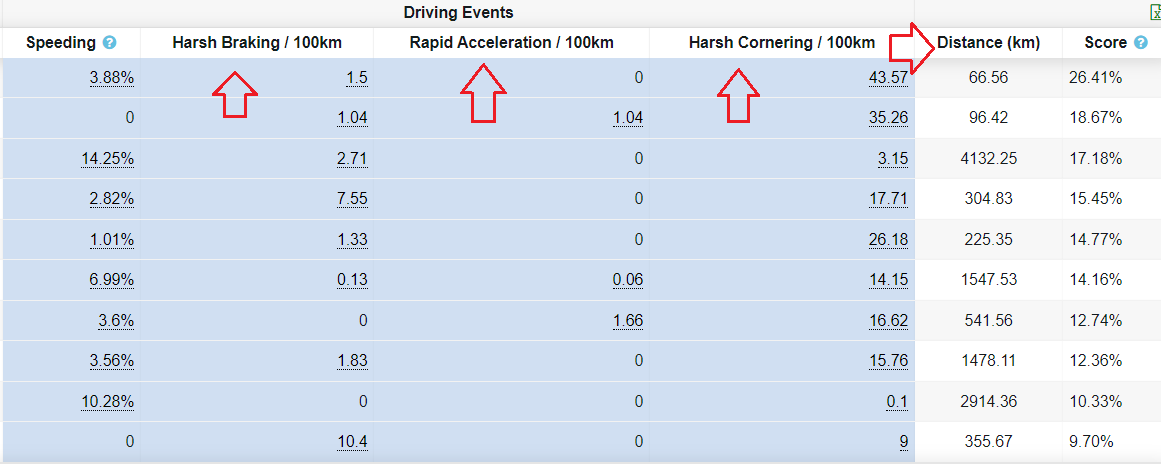
- Toutes les légendes détaillées dans ces tableaux sont identiques à celles des colonnes des événements de vitesse..
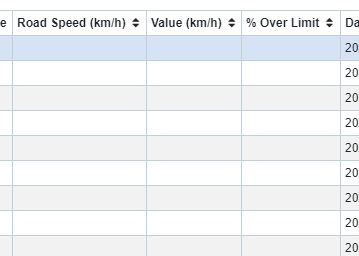
-
Visualiser tous les événements de conduite des véhicules
Pour visualiser toutes les anomalies de conduite et leur localisation sur la cartographie, cliquer sur le nom du véhicule dans le tableau.
Chaque information détaillée et fonctions sont affichées dans la même logique que ci-dessus.
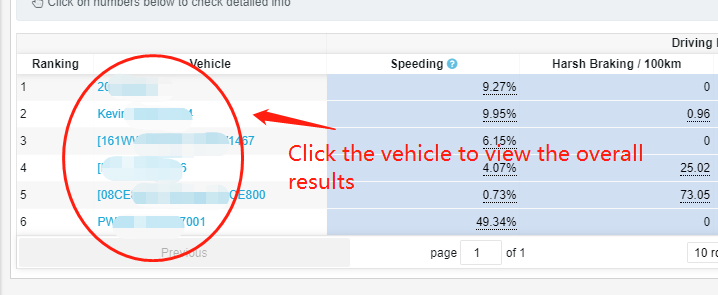
-
Rapport de Conduite
Dans les paramètres, vous pouvez choisir les événements de conduite à inclure et leur attribuer des pondérations, en fonction de l'importance que vous leur accordez.
- Dans le menu du Style de Conduite, sur la partie gauche, cliquer sur Paramètres.
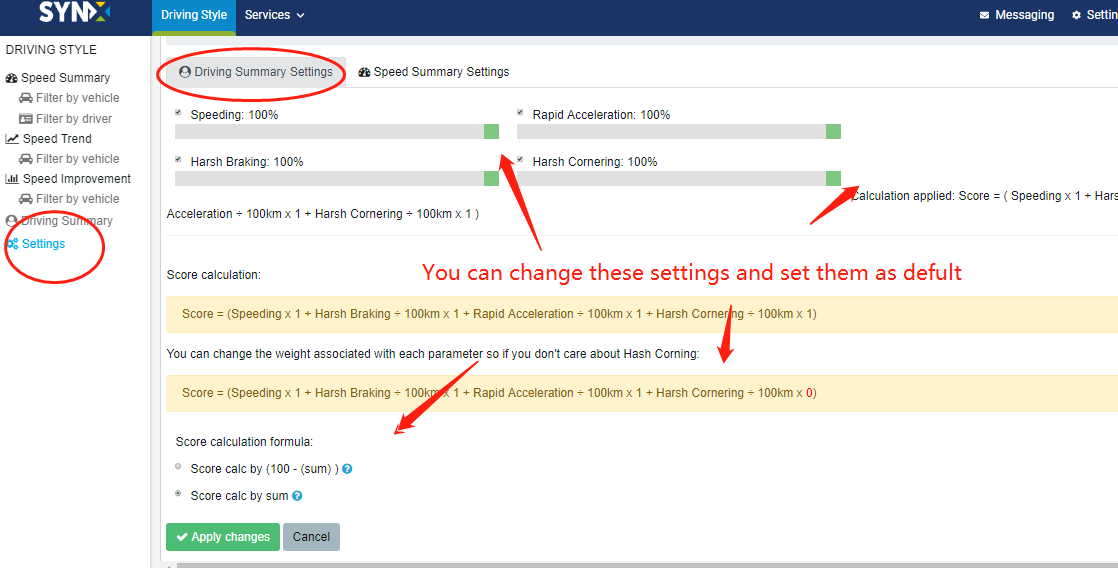
- Une fois les paramètres effectués, cliquez sur Appliquer les Modifications.