Vous pouvez importer des véhicules géolocalisés et conducteurs en utilisant l'Assistant d'Importation dans le système.
Import de véhicules géolocalisés en utilisant l'Assistant d'Importation
L'Assistant d'Importation fournit une solution simple et facile d'importer vos véhicules géolocalisés dans votre plateforme Transpoco.
- Cliquer sur Paramètres dans la barre de menu.
- Cliquer Importer des Véhicules sous "Assistant d'Importation" dans le menu déroulant.
- L'Assistant d'Importation s'ouvrira.
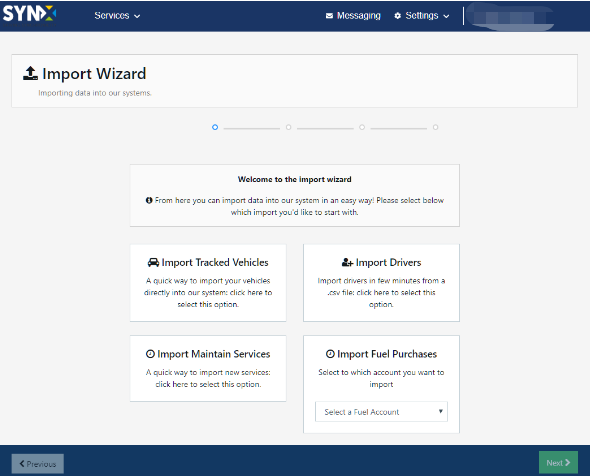
- Cliquer sur Importer des Véhicules géolocalisés.
- Cliquer sur Suivant.
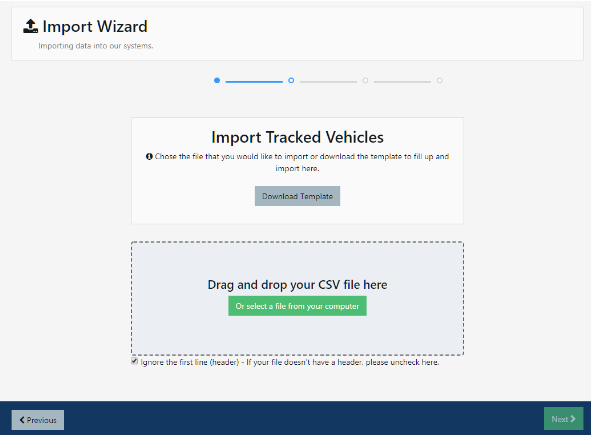
Pour importer vos véhicules, vous pouvez soit télécharger votre propre fichier CSV, soit utiliser notre modèle.
Pour télécharger votre propre fichier:
- Faire glisser et déposer votre fichier CSV dans le rectangle bleu pale;
Ou
- Cliquer sur le lien vert pour sélectionner un fichier de votre ordinateur.
- Naviguer vers le fichier dans votre ordinateur.
- Cliquer sur Ouvrir.
Le fichier sera télécharger vers la plateforme Transpoco.
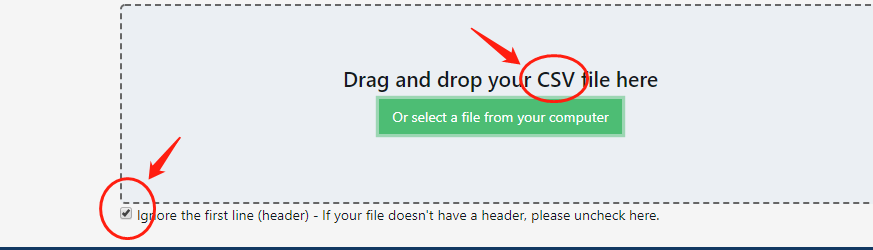
Note: votre fichier devra être sauvegarder sous le format CSV.
et si votre fichier contient une entête (pour les légendes de vos colonnes), assurez-vous que le carré Ignorer la première ligne (entête) est bien sélectionné. S'il n'y a pas d'entête, décocher le carré.
- Cliquer sur Suivant.
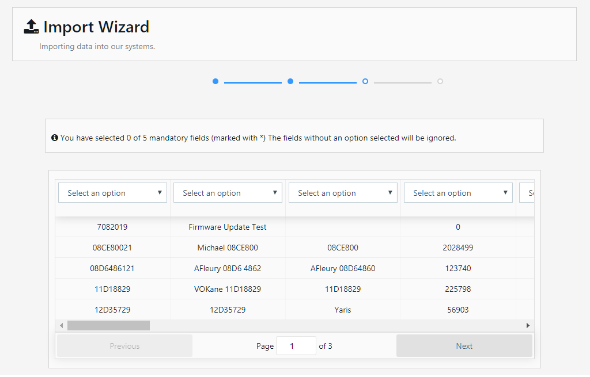
La plateforme Transpoco doit maintenant faire correspondre chaque colonne de données issues de l'import aux différents champs dans la base de donnée. Note: vous ne pouvez pas passer à l'étape suivante tant que les cinq champs obligatoires n'ont pas été renseignés.
- Cliquer sur la première ligne Sélectionner une option dans le menu déroulant.
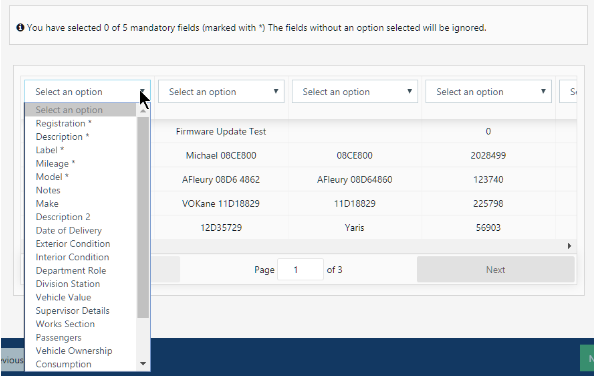
- Sélectionner le champ qui correspond aux données dans cette colonne, ex: dans notre exemple ce serait "immatriculation".
- Répéter cette action pour toutes les colonnes (champs) qui contiennent des données, faire défiler horizontalement selon les besoins.
Note: une fois qu'un champ a été sélectionné, il ne peut pas être à nouveau sélectionné dans une autre colonne.
Et, les champs qui n'ont pas d'option sélectionnée ne seront pas ajoutés à la base de données.
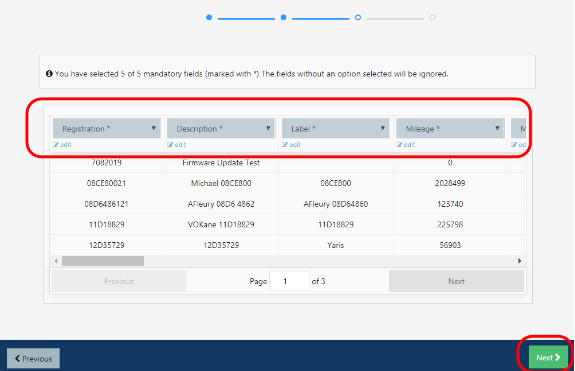
- Si vous avez fait une erreur, cliquer sur Modifier sous la boite de sélection.
- Cliquer sur Suivant.
- S'il y a un problème, le système fournira l'information liée à l'erreur afin qu'elle puisse être corrigée et soumise à nouveau.
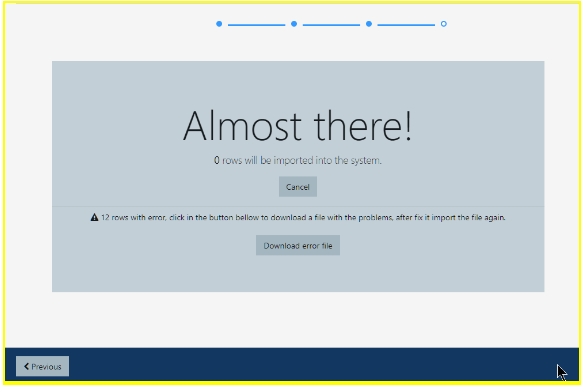
- Cliquer sur Télécharger le fichier Erreur.
- Sélectionner un endroit sur votre ordinateur pour sauvegarder le fichier.
- Cliquer sur Sauvegarder.
- Ouvrir la liste des erreurs sauvegardées.
- Effectuer les changements nécessaires dans la liste.
- Cliquer sur Précédent deux fois dans l'assistant pour revenir à la page de l'import de fichier.
- Comme précédemment, télécharger votre fichier en le faisant glisser pour le déposer ou en sélectionnant le fichier depuis votre ordinateur.
- Cliquer sur Suivant.
- Répéter les étapes pour sélectionner les options pour chaque champ.
- Cliquer sur Suivant.
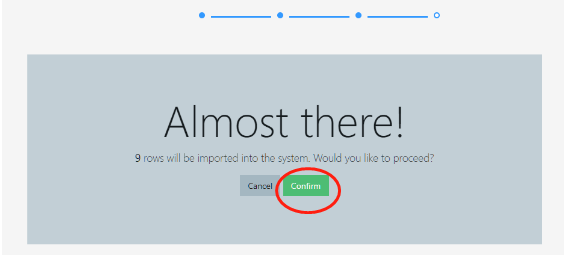
- Cliquer sur Confirmer.
- Cliquer sur Retourner à Move.
Pour utiliser notre modèle:
- Cliquer sur Télécharger le Modèle.
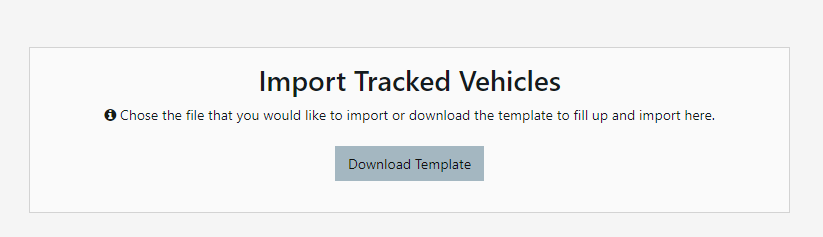
- Sauvegarder et ouvrir le fichier du modèle dans MS Excel ou un autre tableur.
- Ajouter les détails du nouveau véhicule(s) sous l'entête dans le tableur.
- Suivez les étapes du dessus pour télécharger les champs et importer les données.
Importer des conducteurs via l'Assistant d'Importation
L'Assistant d'Importation fournit une solution facile d'import d'une listd e conducteurs dans la plateforme Transpoco.
- Cliquer sur Paramètres dans la barre de menu.
Cliquer sur "Importer des Conducteurs" dans le bandeau déroulant de l'Assistant d'Importation.
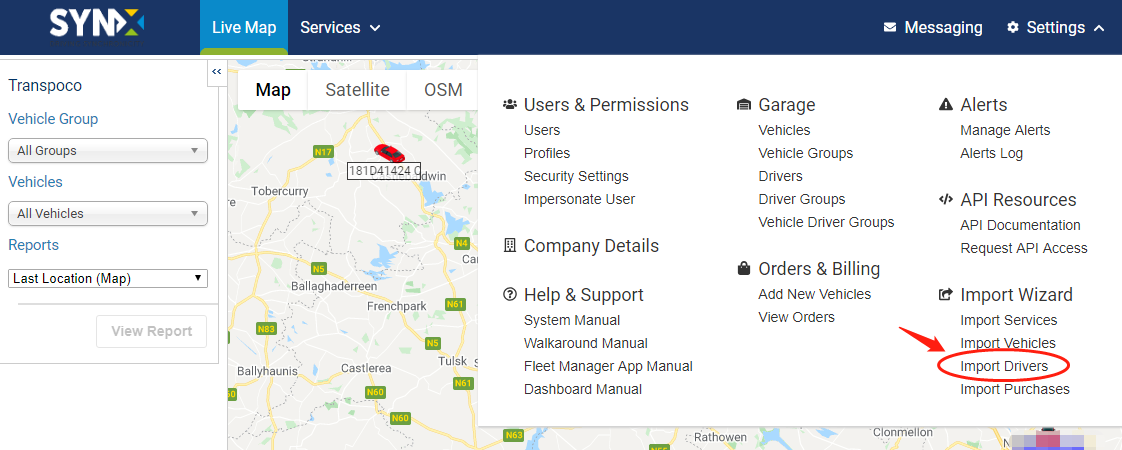
L' Assistant d'Importation s'ouvrira.
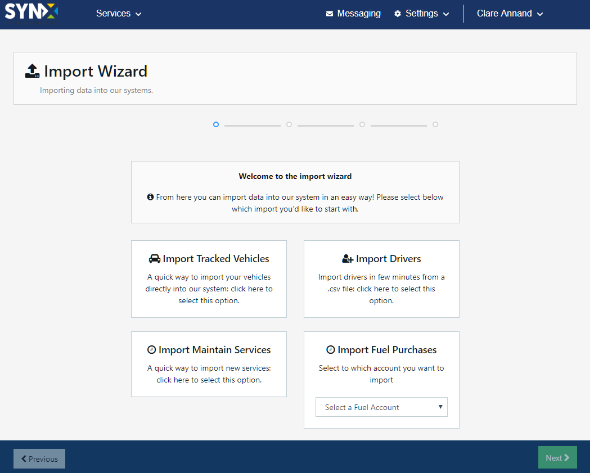
- Cliquer sur Importer des Conducteurs.
- Cliquer sur Suivant.
- Les étapes suivantes sont exactement les mêmes que dans la section du dessu spour les véhicules.
