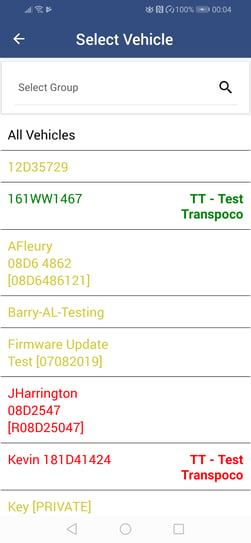Comment activer l'option d'affichage et/ou de modification du statut personnalisé des véhicules dans l'Application Gestionnaire de Flotte
Note: In order to be able to view and change a vehicle’s status, the option to do this must first have been enabled in your user profile.
Note: Only users with sufficient permissions can edit user profiles.
Click on your user account name on the far right of the tabbed menu bar.
Click on Settings.
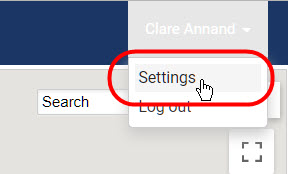
To check which profile has been assigned to you / the user, click on ‘Users’ under Users & Permissions in the Settings menu.
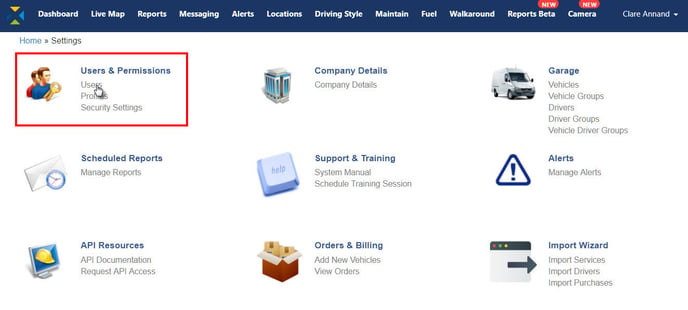
Scroll down the list of users to find the assigned profile.
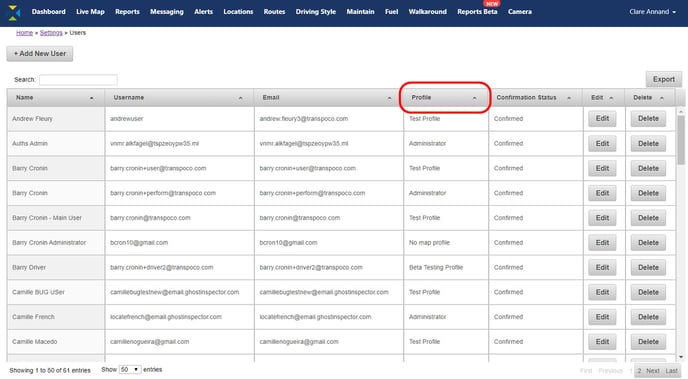
Click on Settings in the navigation breadcrumbs, or click on your browser’s back button.
Click on ‘Profiles’ under Users & Permissions in the Settings menu.
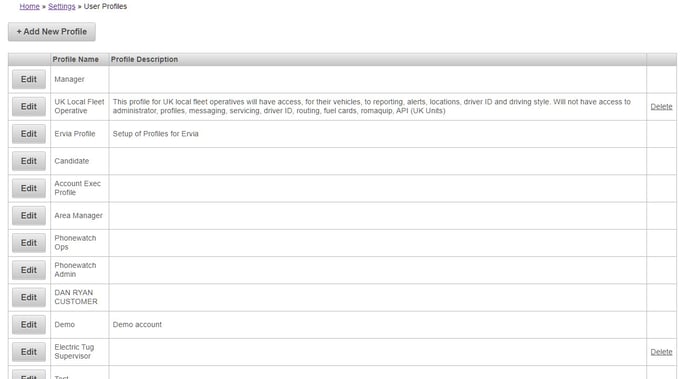
Find the required profile in the list and click on the Edit button.
.jpg?width=688&name=Update%20user%20profiles%20-%20modules%20(some%20off).jpg)
In the Modules tab, check the ‘FleetManager App’ box if not already checked.
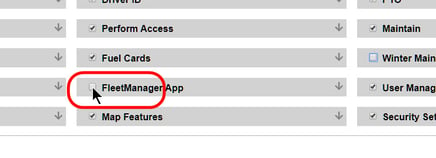
Click on the down arrow for ‘Live Map’.
Check both boxes for ‘Access to view/edit vehicles custom status’ if not already checked.
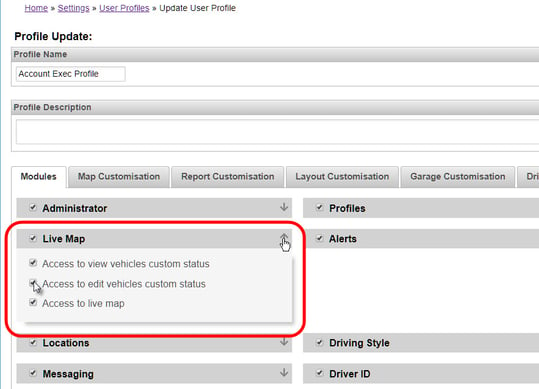
Click the up arrow to close the box.
The vehicle status will now be available in the Fleet Managers App – for individual vehicles on the live map and in the list of vehicles.
To view the status of a vehicle on the live map, touch the vehicle on the map.
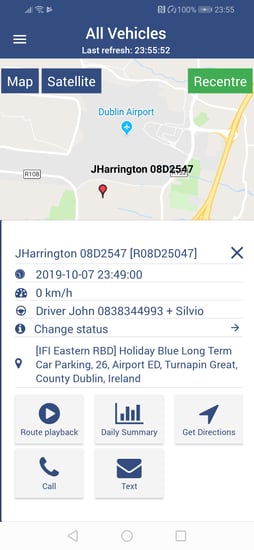
Tap on Change status and select a status from the list.
To see the status of all vehicles which have a status assigned, tap on Select Vehicles from the live map.
NOTE: The colour of the vehicle name denotes its current engine status: Green – vehicle has its engine on; Red – vehicle has its engine off; and Yellow – vehicle is not sending data updates.
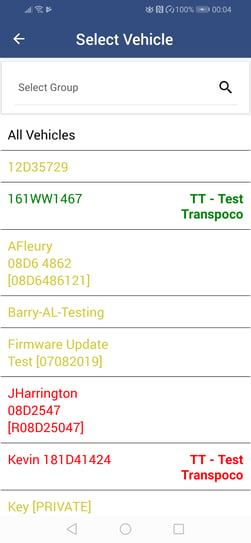
Note: afin de pouvoir visualiser et modifier le statut d'un véhicule, il faut d'abord activer l'option dans votre profil utilisateur.
Note: seulement les utilisateurs avec une autorisation appropriée peuvent modifier les profils utilisateurs.
Cliquer sur votre nom de compte utilisateur qui se trouve en haut à droite de l'écran.
Cliquer sur Paramètres.
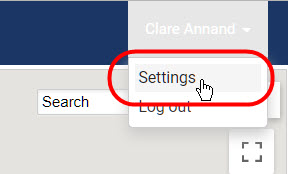
Pour vérifier quel profil vous a été attribué en tant qu'utilisateur, cliquer sur ‘Utilisateurs’ en dessous de Utilisateurs & Autorisations dans le menu des Paramètres.
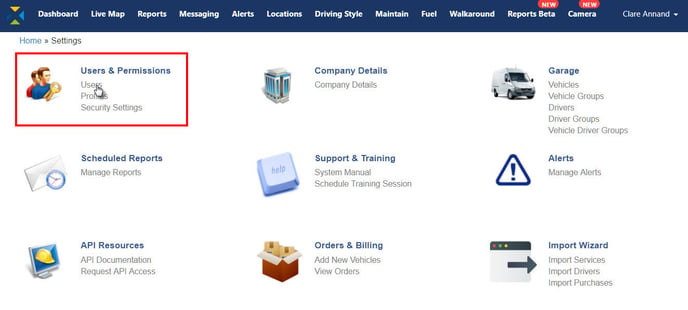
Faire défiler la liste des utilisateurs pour trouver le profil attribué.
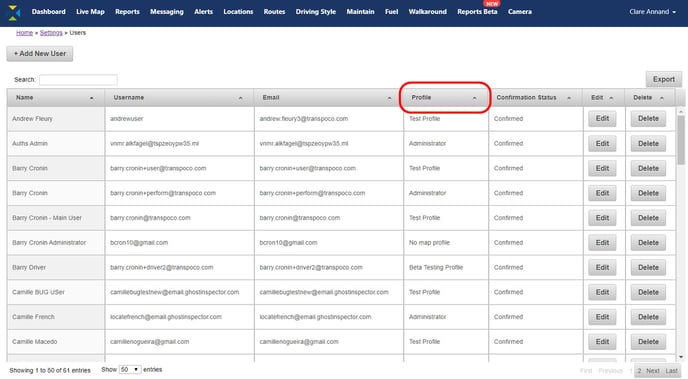
Pour modifier le Profil d'un Utilisateur, cliquer sur Paramètres dans la barre d'outil en partie haute ou cliquer sur la flèche "retour" dans votre navigateur.
Cliquer sur ‘Profiles’ en dessous de Utilisateurs & Autorisations dans le menu des Paramètres.
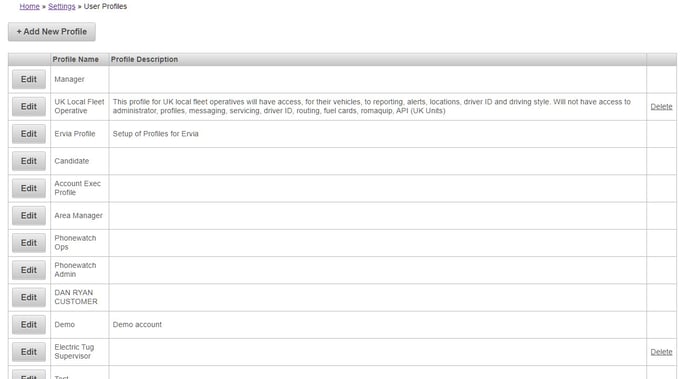
Trouver le Profil Requis dans la liste et cliquer sur le bouton Modifier.
.jpg?width=688&name=Update%20user%20profiles%20-%20modules%20(some%20off).jpg)
Dans le tableau des Modules, vérifier si l'Application Gestionnaire de Flotte est déjà sélectionnée.
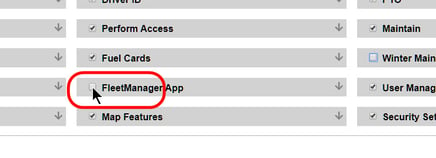
Cliquer sur la flèche vers le bas du Module "Carte en Temps Réel".
Vérifier si l' "Accès à la modification du statut du véhicule" est déjà coché.
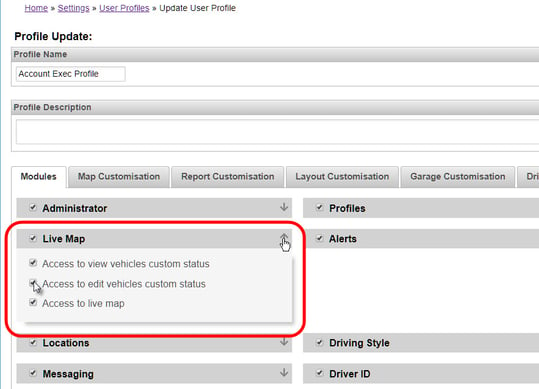
Cliquer sur la flèche vers le haut pour fermer le bandeau déroulant du module.
Le statut du véhicule est maintenant disponible dans l'Application Gestionnaire de Flotte – pour les véhicules individuellement sur la carte et dans la liste des véhicules.
Pour visualiser le statut d'un véhicule sur la carte, toucher le véhicule sur la carte.
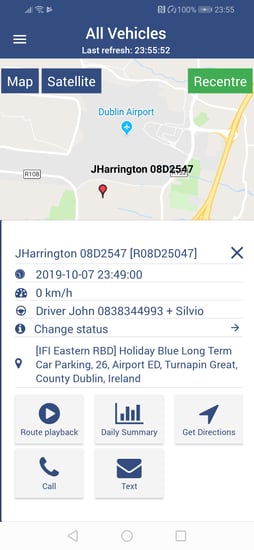
Taper sur Modifier le statut et sélectionner un statut depuis la liste.
Pour voir le statut de tous les véhicules qui ont un statut attribué, taper sur Sélectionner les Véhicules depuis la carte en temps réel.
NOTE: la couleur de la pastille du véhicule informe sur le statut moteur: vert – le véhicule a son moteur d'allumé; rouge – le véhicule a son moteur d'éteint, et jaune – le véhicule ne communique pas avec le serveur.