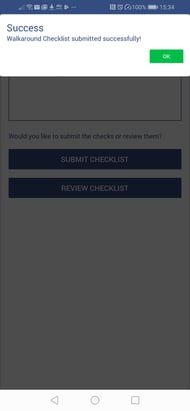Comment utiliser l'Application Conducteur pour créer un rapport après un accident de véhicule.
Depuis la Page d'accueil des vérifications, tapez sur Commencer une Nouvelle Vérification.
Faites défiler la liste complète des véhicules ou recherchez un véhicule en tapant une partie ou
tout le numéro d'immatriculation ou le nom du véhicule/conducteur dans le champ de recherche.
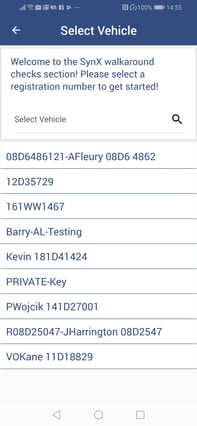
Tapez sur le véhicule recherché.
Une sélection des listes de vérifications disponibles apparaît.
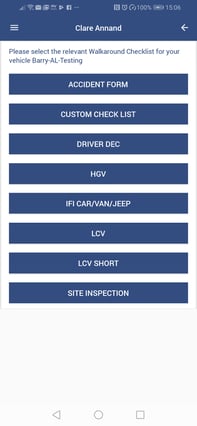
Sélectionnez le Formulaire d'accident préalablement créé en fonction des besoins.
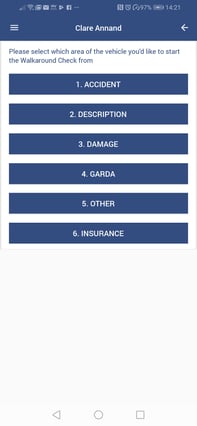
Vous pouvez sélectionner n'importe quelle section du formulaire ci-dessus; à mesure que chaque
section est remplie, elle disparaît de la liste.
Note : Pour les besoins de ce guide utilisateur, les
sections sont remplies dans l'ordre.
Accident
Sélectionnez Accident.
Suit alors une série de questions sur l'intérieur du véhicule - il faut répondre à chaque question
pour passer à la suivante, qui s'affiche automatiquement.
Saisissez la date et l'heure de l'accident. Vous pouvez utiliser n'importe quel format, par exemple
13/07/2019 13:50.
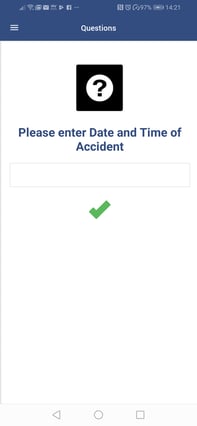
Saisissez le lieu exact de l'accident ou, si vous êtes sur le lieu de l'accident, tapez sur l'épingle de
localisation et l'adresse sera ajoutée pour vous.
La première fois que vous utilisez l’Application Conducteur sur votre smartphone, l4application vous demandera la permission d'accéder à la localisation de votre téléphone.
Sélectionnez Autoriser.
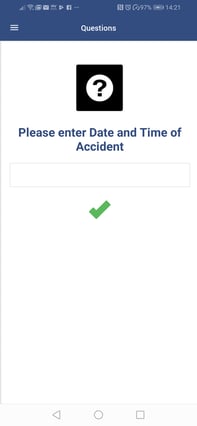
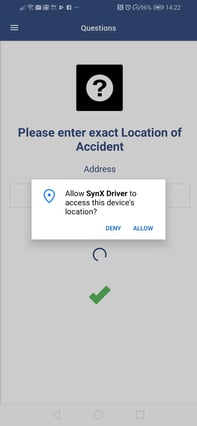
Tapez sur la coche verte.
Tapez dans la zone de texte le type de route sur laquelle l'accident s'est produit.
Tapez sur la coche verte.
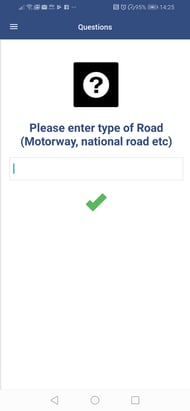
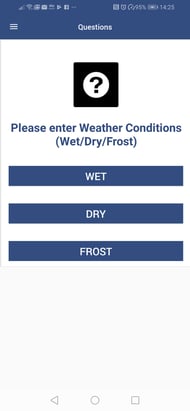
Tapez sur Humide, Sec ou Gelé pour correspondre aux conditions météorologiques au moment de
l'accident.
La section Accident est maintenant terminée et l'application revient à la page d'accueil du rapport
d'accident.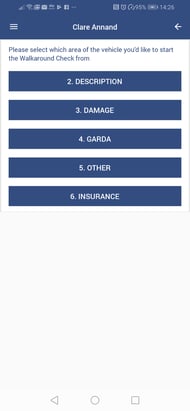
Description
Sélectionnez Description.
Saisissez les détails de l'accident, y compris les détails du tiers, le cas échéant.
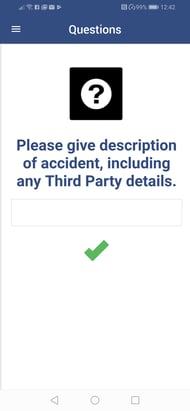
Tapez sur la coche verte.
La section Description est maintenant terminée et l'application revient à la page principale du
rapport d'accident.
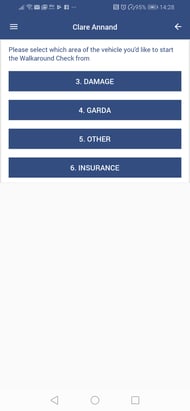
Dommages
Sélectionnez Dommages.
Si le véhicule de l'entreprise n'est pas endommagé, tapez sur la coche verte ou balayez vers la
droite et l'application passera au menu Formulaire d'accident.
Si le véhicule de l'entreprise est endommagé, tapez sur la croix rouge ou balayez vers la gauche
pour enregistrer les dommages.
Dans la zone de texte qui s'affiche, tapez les détails des dommages subis par le véhicule.
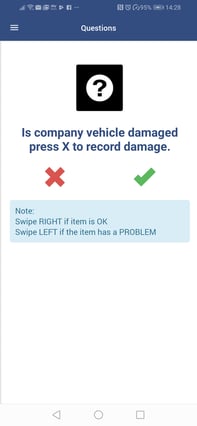
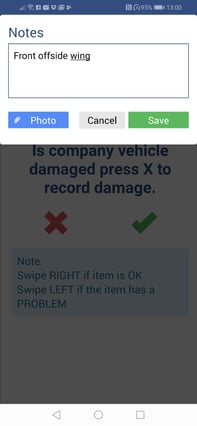
Ajoutez une photo du défaut en tapant Photo.
NOTE : Pour obtenir des instructions sur la façon d'ajouter une photo à partir de la bibliothèque de
votre appareil photo ou en prenant une photo, consultez la section "Carnet de Suivi:
Comment ajouter une photo à l'application conducteur ?"
Appuyez sur le bouton vert Enregistrer.
L'application passera automatiquement à la question suivante.
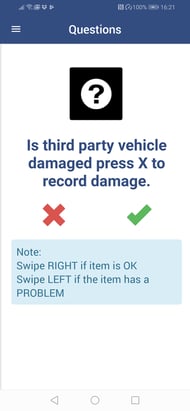
Répétez les étapes ci-dessus pour enregistrer les dommages et ajouter une preuve
photographique.
La section « Dommages » est maintenant terminée et l'application revient à la page principale du
rapport d'accident.
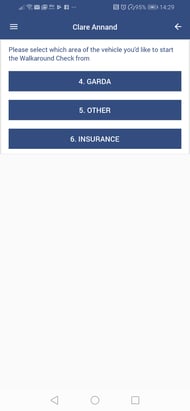
Garda / Police
Sélectionnez Police.
Entrez les détails de la présence/du signalement de la Police; si ce n'est pas le cas, entrez "Pas de Police"
ou "N/A".
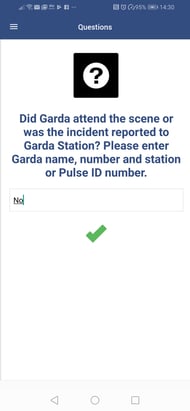
Tapez sur la coche verte.
La section Police est maintenant terminée et l'application revient à la page principale du rapport
d'accident.
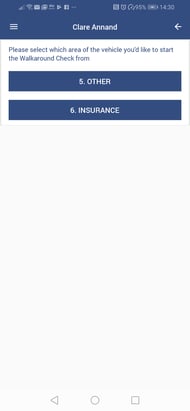
Autre
Sélectionnez Autre.
Si vous avez d'autres informations et/ou photos à ajouter, appuyez sur la croix rouge ou faites
glisser vers la gauche ; sinon, appuyez sur la coche verte ou faites glisser vers la droite et
l'application passera à la page principale du rapport 'd'accident.
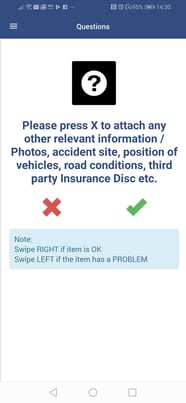
Répétez les étapes pour ajouter des notes et des photos comme pour les autres sections.
La section Autres est maintenant terminée et l'application revient à la page principale du rapport
d'accident.
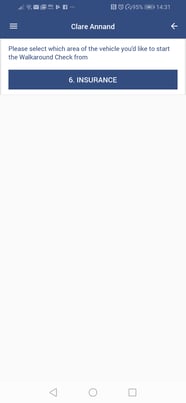
Assurance
Sélectionnez Assurance.
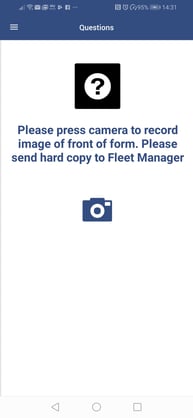
Appuyez sur l'icône de l'appareil photo et votre appareil photo s'ouvre.
La première fois que vous utilisez l’Application Conducteur sur votre smartphone,
l'application vous demandera la permission de prendre et d'accéder aux photos et vidéos.
Sélectionnez Autoriser sur les deux écrans.
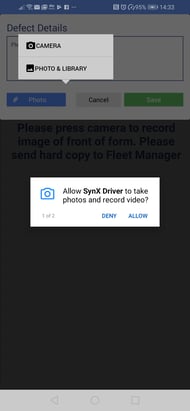
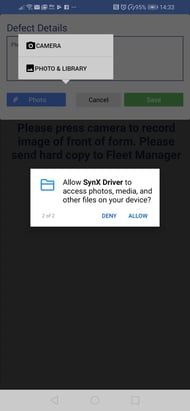
Prenez une photo du recto de votre formulaire d'assurance.
Tapez sur la coche dans le coin supérieur droit. La photo sera automatiquement téléchargée sur la
page Notes.
Saisissez de brefs détails sur la photo soumise.
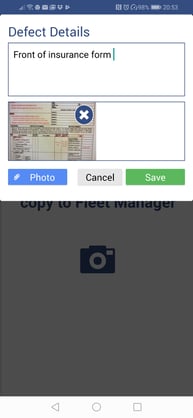
Tapez sur Enregistrer.
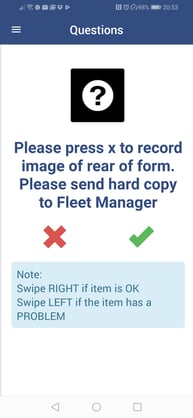
Tapez sur la croix rouge ou glissez vers la gauche pour entrer des détails et une photo du verso
du formulaire.
Répétez les étapes ci-dessus pour soumettre les notes et la photo.
Envoyez une copie papier du formulaire d'assurance à votre gestionnaire de flotte.
La section « Assurance » est maintenant terminée.
Une fois les six sections remplies, l'application affiche l'écran suivant.
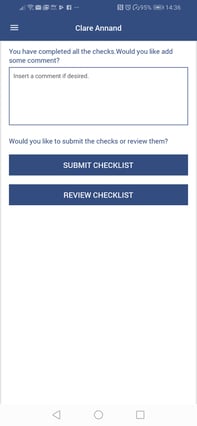
Tapez tout commentaire ou fournissez des détails supplémentaires dans la zone de texte si vous
le souhaitez.
Pour soumettre la liste de vérifications des accidents sans la réviser, tapez sur Soumettre la liste
de vérifications.
Pour revoir la liste de vérifications des accidents avant de la soumettre, tapez sur Modifier la liste
de vérifications.
Faites défiler la liste vers le bas pour examiner chaque déclaration. Cliquez sur Modifier pour tout
élément qui nécessite une modification ou des informations supplémentaires.
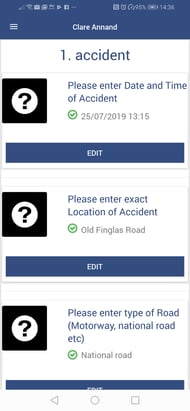
Faites défiler jusqu'à la fin de la liste de vérifications et tapez sur Soumettre la liste de
vérifications.