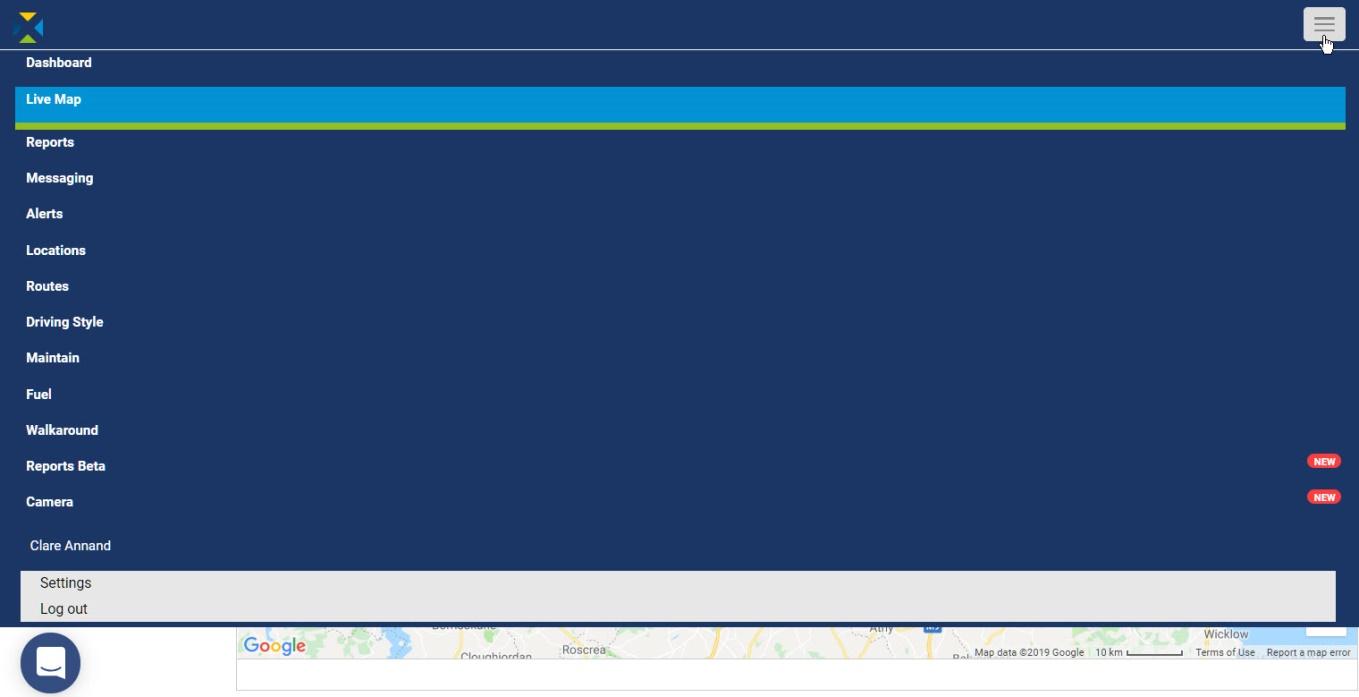Connaître toutes les fonctionnalités de SynX
Connaître toutes les fonctionnalités de SynX
Cet article traite de la présentation de la page d'accueil de SynX Move, y compris la carte en temps réel et les fonctions, le générateur de rapports, les options du menu et la déconnexion du logiciel.
En ouvrant SynX vous tomber sur la Page D'accueil ; à moins qu'elle ne soit personnalisée pour être une page différente, elle sera la carte du dernier emplacement montrant l'emplacement en temps réel de tous les véhicules de la flotte et du Générateur de Rapports.
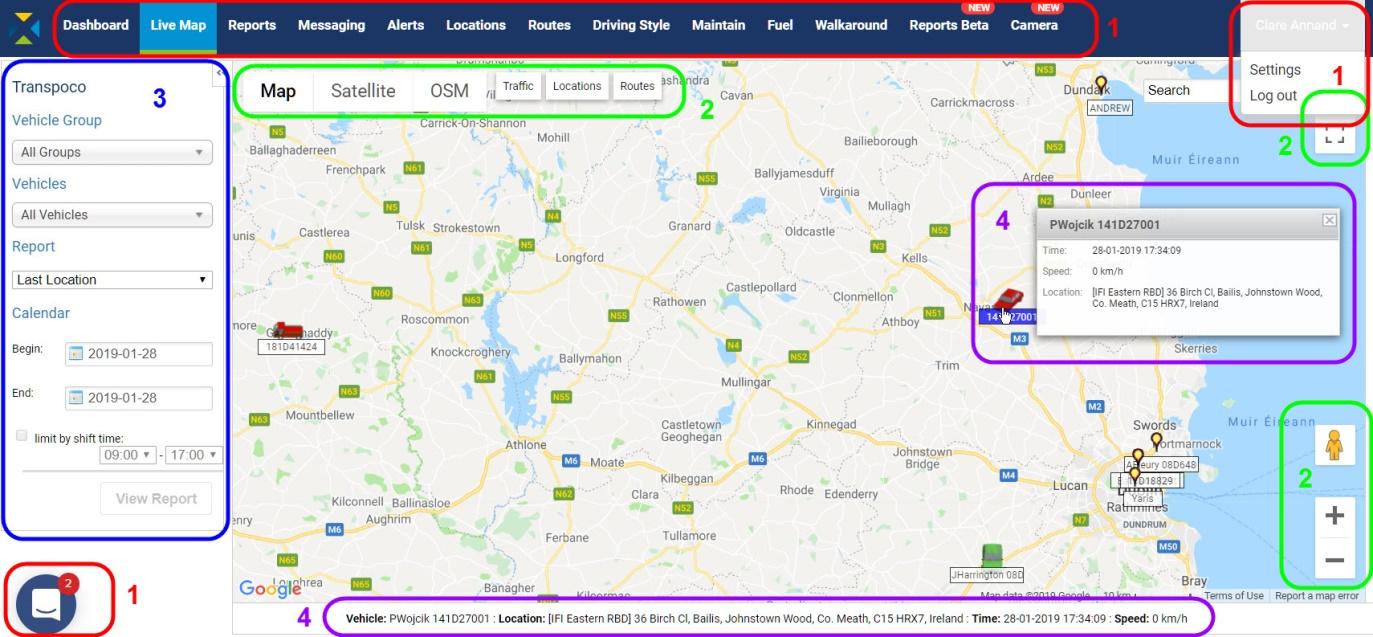
Les principaux composants de l'interface du logiciel sont :
Les menus du logiciel SynX Move
- La fonctionnalité Synx sous forme de menu par onglets en haut de l'écran - la fonction en cours d'utilisation est surlignée en bleu clair.
- Menu Déroulant en haut à droite pour un accès rapide aux Paramètres et à la déconnexion.
- Icône en bas à gauche pour un accès rapide à la base de connaissances en ligne pour obtenir de l'aide.
- Tous ces menus restent visibles, quoi que vous fassiez dans SynX.
Fonctions de la Carte
- Couches Google Map - visualisez la zone de différentes manières, par exemple en tant que vue satellite, et/ou superposez les données de la carte Google et SynX (pourplus d'informations sur les couches de la carte, voir Utilisation des couches de Maps pour organiser les caractéristiques de la carte).
- Fonctionnalité de la carte SynX : activer l'affichage en plein écran et activer le regroupement des véhicules [caché dans l'image].
- Contrôles de Google Map - y compris Pegman pour se connecter à Google Street View, et boutons de zoom.
Générateur de rapports
- Utilisez des menus déroulants et des calendriers contextuels pour ajouter des paramètres afin de créer vos rapports (voir Création d'un rapport).
- Masquez/ouvrez le panneau en cliquant sur la flèche.
Détails du véhicule
- Passez votre souris sur un véhicule pour afficher des détails contextuels.
- Cliquez sur un véhicule pour afficher les détails dans la barre d'état en bas de la carte.
Largeur de la fenêtre du navigateur réduite
Si la fenêtre du navigateur est réduite en largeur, le menu du logiciel sera éventuellement caché.
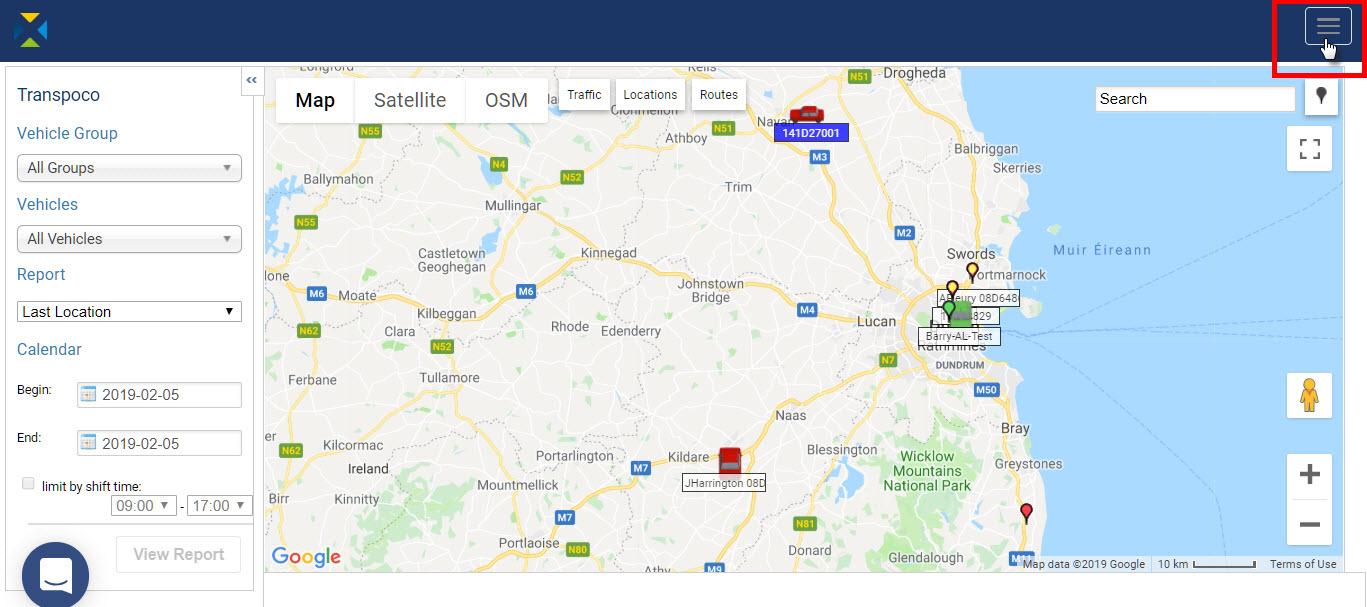
Si cela se produit :
- Cliquez sur l'icône du menu dans le coin supérieur droit. L'icône devient grise et le menu se déroule sous forme de liste verticale.
- Sélectionnez l'élément de menu souhaité. L'élément sera mis en évidence.
- Cliquez à nouveau sur l'icône du menu pour fermer la liste.